Свяжитесь с нами
Свяжитесь со службой поддержки продукции для дома по телефону или электронной почте
Требования для печати с помощью Google Cloud Print
Необходимо иметь действующий аккаунт Google, чтобы зарегистрировать принтер в Google Cloud Print; имя пользователя и пароль будут запрошены для завершения установки. Если у вас нет действующего аккаунта Google, посетите страницу регистрации аккаунта Google и следуйте инструкциям по созданию аккаунта, выводимым на экран.
Для использования сервиса Google Cloud Print принтер должен быть подключен к Интернету. Если вам требуется помощь в установке соединения, посетите раздел Руководство по настройке беспроводного подключения PIXMA MG7140.
Выполните приведенные ниже инструкции, чтобы зарегистрировать принтер в Google Cloud Print.
 для отображения главного экрана.
для отображения главного экрана.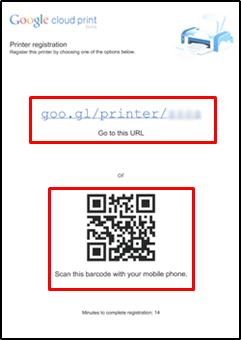
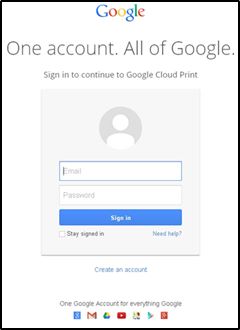
 чтобы вернуться на главный экран.
чтобы вернуться на главный экран.Google Cloud Print™ является зарегистрированным товарным знаком Google Inc.
Если вы больше не хотите использовать сервис Google Cloud Print для принтера, вы можете отменить регистрацию принтера, выполнив следующие инструкции:
 для отображения главного экрана.
для отображения главного экрана. чтобы вернуться на главный экран.
чтобы вернуться на главный экран.Google Cloud Print™ является зарегистрированным товарным знаком Google Inc.
Свяжитесь со службой поддержки продукции для дома по телефону или электронной почте
Регистрация продукта и управление аккаунтом Canon ID
Поиск центров по ремонту оборудования, полезная информация по процессу ремонта
 Canon
Canon