Свяжитесь с нами
Свяжитесь со службой поддержки продукции для дома по телефону или электронной почте
Требования для печати с помощью Google Cloud Print
Необходимо иметь действующий аккаунт Google, чтобы зарегистрировать принтер в Google Cloud Print; имя пользователя и пароль будут запрошены для завершения установки. Если у вас нет действующего аккаунта Google, посетите страницу регистрации аккаунта Google и следуйте инструкциям по созданию аккаунта, выводимым на экран.
Для использования сервиса Google Cloud Print принтер должен быть подключен к Интернету. Если вам требуется помощь в установке соединения, посетите раздел Руководство по настройке беспроводного подключения PIXMA MG5540.
Выберите вкладку "Регистрация принтера" или "Отмена регистрации принтера" ниже, чтобы получить соответствующие инструкции.
Выполните приведенные ниже инструкции, чтобы зарегистрировать принтер в Google Cloud Print -

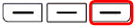
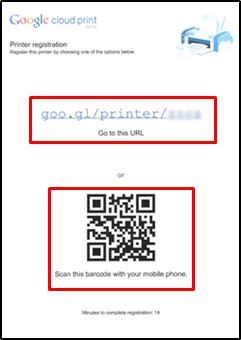
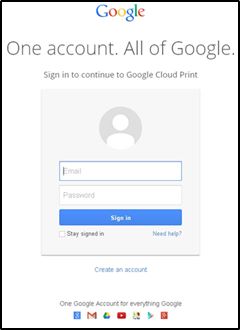
 чтобы вернуться на главный экран.
чтобы вернуться на главный экран.Google Cloud Print™ является зарегистрированным товарным знаком Google Inc.
Если вы больше не хотите использовать сервис Google Cloud Print для принтера, вы можете отменить регистрацию принтера, выполнив следующие инструкции:

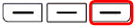
 чтобы вернуться на главный экран.
чтобы вернуться на главный экран.Google Cloud Print™ является зарегистрированным товарным знаком Google Inc.
Свяжитесь со службой поддержки продукции для дома по телефону или электронной почте
Регистрация продукта и управление аккаунтом Canon ID
Поиск центров по ремонту оборудования, полезная информация по процессу ремонта
 Canon
Canon