Руководство по настройке Wi-Fi для PIXMA MX455
На некоторых точках доступа (часто называемых маршрутизаторами или концентраторами) есть кнопка автоматического подключения, обозначенная как "WPS" (Wi-Fi Protected Setup, защищенная настройка Wi-Fi). Она позволяет получившим разрешение устройствам подключаться к сети без необходимости ввода пароля. Это самый простой способ подключения принтера PIXMA, поэтому если на вашей точке доступа есть кнопка WPS, выберите вкладку "Метод подключения с помощью WPS" ниже для получения инструкций по подключению с использованием этого метода.
Если точка доступа не поддерживает WPS, выберите "Стандартный метод подключения" ниже.
Метод подключения с помощью WPS
Перед началом необходимо выполнить некоторые условия, чтобы использовать метод с нажатием кнопки WPS:
-
На точке доступа должна быть физическая кнопка WPS. Для получения дополнительной информации обратитесь к руководству пользователя вашего устройства.
Если кнопка WPS отсутствует, воспользуйтесь инструкциями в разделе "Стандартный метод подключения" ниже. -
Сеть должна использовать протокол шифрования WPA (защищенный доступ Wi-Fi) или WPA2. Большинство точек доступа с поддержкой WPS используют этот протокол.
Шаг 1
1. Нажмите кнопку [Setup/Настройка] (A) на принтере.
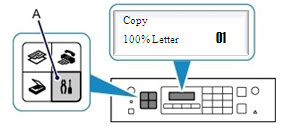
Шаг 2
1. Используйте кнопки стрелок (A) для выбора пункта [Device settings/Настройки устройства] и нажмите кнопку [OK] (B).
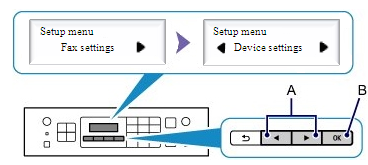
Шаг 3
1. Выберите [LAN settings/Параметры сети] и нажмите [OK].

Шаг 4
1. Выберите [Wireless LAN setup/Настройка беспроводной ЛВС] и нажмите кнопку [OK].
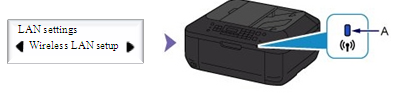
При установке беспроводного соединения загорится голубой индикатор Wi-Fi (А).
Принтер начнет автоматический поиск точек доступа с поддержкой функции WPS.
Шаг 5
Дисплей на принтере должен выглядеть, как показано ниже -
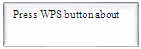
(Отобразится сообщение: «Нажмите и удерживайте кнопку WPS в течение около 5 секунд и нажмите [OK] на устройстве")
1. Нажмите и удерживайте кнопку [WPS] на точке доступа.
Для получения точных инструкций по запуску WPS на точке доступа обратитесь к руководству пользователя точки доступа.
2. Нажмите кнопку [OK] на принтере в течение 2 минут.
Во время поиска или подключения к точке доступа расположенный на принтере индикатор Wi-Fi (синий) мигает.
После подключения отобразится следующий экран. Нажмите кнопку [OK].
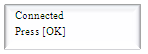
Если отображается другой экран, обратитесь к разделу «Поиск и устранение неисправностей» в руководстве пользователя.
На этом завершается процедура настройки WPS.
Теперь установите программное обеспечение для максимально эффективного использования PIXMA MX455.
При отсутствии установочного компакт-диска, поставляемого с продуктом, загрузите руководства и программное обеспечение, чтобы продолжить.
Если выполнить беспроводную настройку WPS, следуя данным инструкциям, не удается, свяжитесь с нами для получения инструкций по дальнейшим действиям.
Стандартный метод подключения
Шаг 1
1. Нажмите кнопку [Setup/Настройка] (A) на принтере.
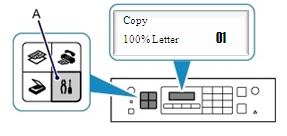
Шаг 2
1. Используйте кнопки стрелок (A) для выбора пункта [Device settings/Настройки устройства] и нажмите кнопку [OK] (B).
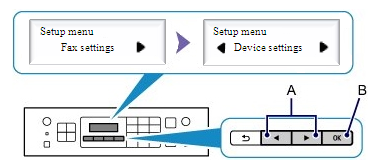
Шаг 3
1. Выберите [LAN settings/Параметры сети] и нажмите [OK].

Шаг 4
1. Выберите [Wireless LAN setup/Настройка беспроводной ЛВС] и нажмите кнопку [OK].
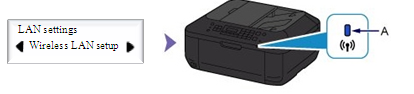
Шаг 5
1. Нажмите кнопку [Stop/Reset / Стоп/Сбросить ], после чего отобразится следующий экран.
], после чего отобразится следующий экран.
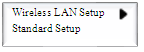
2. Когда появится вышеприведенный экран, нажмите кнопку [OK].
Принтер начнет поиск всех доступных беспроводных сетей, находящихся в непосредственной близости.

3. Используйте кнопки со стрелками, чтобы выбрать имя сети (также называемое SSID), и дважды нажмите кнопку [OK].
Если вы не уверены в имени беспроводной сети, его можно проверить на ярлыке на точке доступа или посмотрев имя сети, к которой подключен компьютер.
Если вы не видите сеть в списке, воспользуйтесь кнопками стрелок для выбора пункта [Search again/Повторный поиск] и нажмите [OK].
4. При появлении следующего экрана вы можете ввести кодовое слово безопасности беспроводной сети с помощью цифровых кнопок устройства.
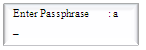
Аппарат имеет три режима ввода: режим ввода заглавных букв, строчных букв и цифр Нажмите кнопку тонового набора  для переключения между режимами заглавных букв (:A), строчных (:a) или цифровым вводом (:1). (Отображается в верхней области экрана)
для переключения между режимами заглавных букв (:A), строчных (:a) или цифровым вводом (:1). (Отображается в верхней области экрана)
Например, в режиме ввода заглавных букв однократное нажатие кнопки  отобразит «A», а двукратное нажатие кнопки
отобразит «A», а двукратное нажатие кнопки  отобразит «B» и т.д. Если имеется два символа, которые содержатся на одной и той же кнопке, нажмите кнопку со стрелкой для перехода к следующему символу. Если вы случайно допустили ошибку, удалить неправильный символ можно нажатием клавиши
отобразит «B» и т.д. Если имеется два символа, которые содержатся на одной и той же кнопке, нажмите кнопку со стрелкой для перехода к следующему символу. Если вы случайно допустили ошибку, удалить неправильный символ можно нажатием клавиши  . После завершения ввода кодового слова нажмите кнопку OK.
. После завершения ввода кодового слова нажмите кнопку OK.
Отобразится следующий экран:

Нажмите кнопку [OK].
На этом завершается процедура настройки стандартного подключения.
Теперь установите программное обеспечение для максимально эффективного использования PIXMA MX455.
При отсутствии установочного компакт-диска, поставляемого с продуктом, загрузите руководства и программное обеспечение, чтобы продолжить.
Если выполнить беспроводную настройку, следуя данным инструкциям, не удается, свяжитесь с нами для получения инструкций по дальнейшим действиям.
Сброс параметров сети до заводских значений
Если требуется сбросить параметры сети до заводских значений, например при изменении точки доступа, можно сделать это, выполнив следующие действия:
Шаг 1
1. Нажмите кнопку [Setup/Настройка] (A) на принтере.
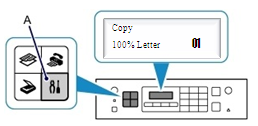
Шаг 2
1. Используйте кнопки стрелок (A) для выбора пункта [Device settings/Настройки устройства] и нажмите кнопку [OK] (B).
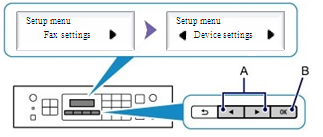
Шаг 3
1. Используйте кнопки стрелок для выбора пункта [LAN settings/Параметры сети] и нажмите кнопку [OK].

Шаг 4
1. Используйте кнопки стрелок для выбора пункта [Reset LAN settings/Сброс парам. сети] и нажмите кнопку [OK].

Шаг 5
1. Используйте кнопки стрелок для выбора пункта [Yes/Да] и нажмите кнопку [OK] -

Отобразится следующий экран:
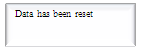
Значения настроек беспроводной сети были сброшены до заводских настроек по умолчанию.
Если выполнить процедуру, следуя данным инструкциям, не удается, свяжитесь с нами для получения инструкций по дальнейшим действиям.

