Руководство по настройке Wi-Fi для PIXMA MG7140
На некоторых точках доступа (часто называемых маршрутизаторами или концентраторами) есть кнопка автоматического подключения, обозначенная как "WPS" (Wi-Fi Protected Setup, защищенная настройка Wi-Fi). Она позволяет получившим разрешение устройствам подключаться к сети без необходимости ввода пароля. Это самый простой способ подключения принтера PIXMA, поэтому если на вашей точке доступа есть кнопка WPS, выберите вкладку "Метод подключения с помощью WPS" ниже для получения инструкций по подключению с использованием этого метода.
Если точка доступа не поддерживает WPS, выберите "Стандартный метод подключения" ниже.
Метод подключения с помощью WPS
Перед началом необходимо выполнить некоторые условия, чтобы использовать метод с нажатием кнопки WPS:
-
На точке доступа должна быть физическая кнопка WPS.
Для получения дополнительной информации обратитесь к руководству пользователя вашего устройства.
Если кнопка WPS отсутствует, воспользуйтесь инструкциями в разделе "Стандартный метод подключения" ниже. -
Сеть должна использовать протокол шифрования WPA (защищенный доступ Wi-Fi) или WPA2. Большинство точек доступа с поддержкой WPS используют этот протокол.
Шаг 1
1. Если на устройстве не отображается экран, показанный ниже, нажмите подсвеченную кнопку [Home] (A) для возврата на главный экран.
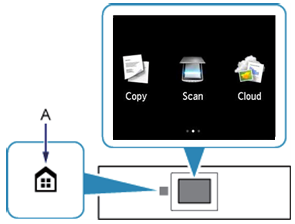
Шаг 2
1. Проведите пальцем влево, затем коснитесь значка [WLAN]  .
.
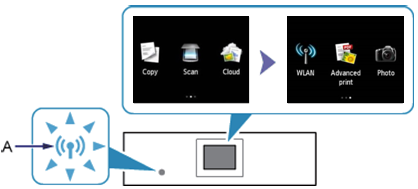
Шаг 3
1. При отображении экрана, приведенного ниже, выберите [Wireless LAN Setup/Настройка беспроводной ЛВС].
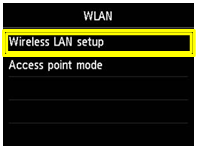
При установке беспроводного соединения загорится голубой индикатор Wi-Fi (C).
Принтер начнет автоматический поиск точек доступа с поддержкой функции WPS.
Шаг 4
Дисплей на принтере должен выглядеть, как показано ниже -
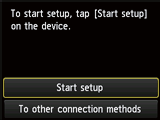
1. Коснитесь [Start setup/Начать настройку] на принтере.
Во время поиска или подключения к точке доступа расположенный на принтере индикатор Wi-Fi (синий) мигает.
2. Нажмите и удерживайте кнопку [WPS] на точке доступа около 5 секунд, затем отпустите.
Для получения точных инструкций по запуску WPS на точке доступа обратитесь к руководству пользователя точки доступа.
3. Коснитесь [OK] на принтере в течение двух минут для подключения к точке доступа.
4. После того как отобразится приведенный ниже экран, коснитесь [OK] для завершения настройки.
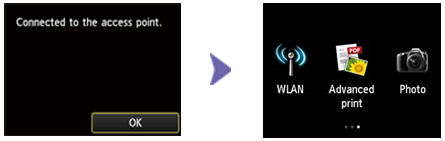
На этом завершается процедура настройки Wi-Fi.
Теперь установите программное обеспечение для максимально эффективного использования PIXMA MG7140.
При отсутствии установочного компакт-диска, поставляемого с продуктом, загрузите руководства и программное обеспечение, чтобы продолжить.
Если выполнить беспроводную настройку WPS, следуя данным инструкциям, не удается, свяжитесь с нами для получения инструкций по дальнейшим действиям.
Стандартный метод подключения
Шаг 1
1. Если на устройстве не отображается экран, показанный ниже, нажмите подсвеченную кнопку [Home] (A) для возврата на главный экран.
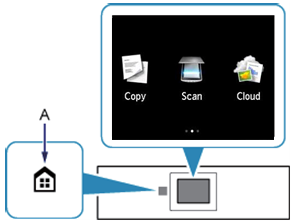
Шаг 2
1. Проведите пальцем влево, затем коснитесь значка [WLAN]  .
.
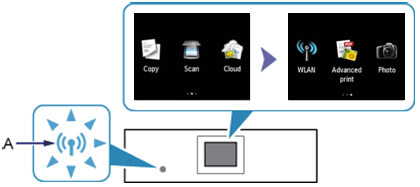
Шаг 3
1. При отображении экрана, приведенного ниже, выберите [Wireless LAN Setup/Настройка беспроводной ЛВС].
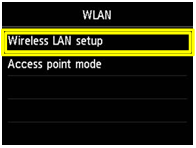
При установке беспроводного соединения загорится голубой индикатор Wi-Fi (C).
Шаг 4
Дисплей на принтере должен выглядеть, как показано ниже -
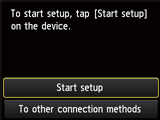
1. Коснитесь [To other connection methods/К другим способам подключения].
2. Коснитесь [Standard setup/Стандартная настройка].
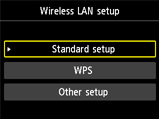
Принтер начнет поиск всех доступных беспроводных сетей, находящихся в непосредственной близости.
3. Коснитесь имени (или SSID) беспроводной сети из списка [Select access point/Выбрать точку доступа], который отображается на ЖК-дисплее принтера.
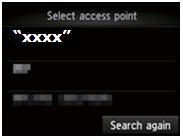
Имя беспроводной сети приводится здесь как "xxxx"
Если вы не уверены в имени беспроводной сети, его можно проверить на ярлыке на точке доступа или, посмотрев имя сети, к которой подключен компьютер.
Если вы не видите вашу сеть в списке, коснитесь [Search again/Повторить поиск].
4. На принтере отобразится один из нижеприведенных экранов в зависимости от используемого точкой доступа метода безопасности.
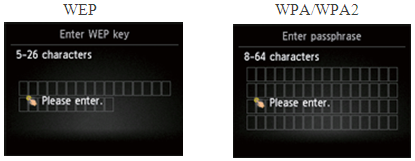
5. Коснитесь экрана [Please enter/Введите], чтобы разрешить ввод пароля сети.
6. Введите пароль сети (ключ или кодовое слово WEP) от вашей беспроводной сети.
Пароль чувствителен к регистру символов.
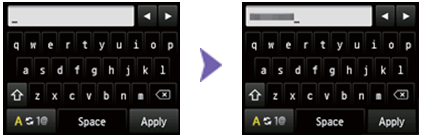
При отображении клавиатуры на принтере можно вводить символы. Следуйте приведенным ниже инструкциям.
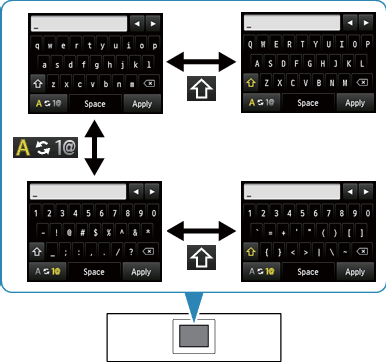
a.При отображении клавиатуры на ЖК-дисплее принтера можно вводить символы.
(При вводе пароля заглавные и строчные буквы различаются)
 : Коснитесь для переключения между "lower case letters/символами нижнего регистра" и "numbers and symbols/цифрами и символами".
: Коснитесь для переключения между "lower case letters/символами нижнего регистра" и "numbers and symbols/цифрами и символами".
 : Если на экране отображаются буквы алфавита, коснитесь для переключения между буквами верхнего и нижнего регистра. Если на экране отображаются цифры и символы, коснитесь для переключения типов символов.
: Если на экране отображаются буквы алфавита, коснитесь для переключения между буквами верхнего и нижнего регистра. Если на экране отображаются цифры и символы, коснитесь для переключения типов символов.
 - Коснитесь, чтобы вставить пробел
- Коснитесь, чтобы вставить пробел
 : Коснитесь, чтобы удалить символ рядом с курсором. С помощью
: Коснитесь, чтобы удалить символ рядом с курсором. С помощью  или
или  перемещайте курсор к нужному символу.
перемещайте курсор к нужному символу.
б. Коснитесь символа, который следует ввести.
в. Повторите шаги a. и б. для ввода оставшихся символов.
7. Коснитесь [Apply/Применить] после завершения.
8. Будет отображен пароль сети. Подтвердите правильность указанных вами данных.
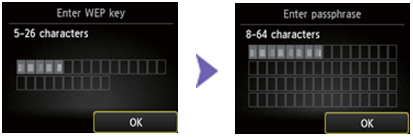
9. Коснитесь [OK] для ввода пароля сети и подключения к точке доступа. Если вы допустили ошибку, и необходимо исправить пароль, коснитесь кнопки [ ], чтобы начать заново.
], чтобы начать заново.
10. После того как отобразится приведенный ниже экран, коснитесь [OK] для завершения настройки.
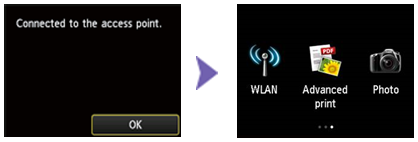
На этом завершается процедура настройки стандартного подключения.
Теперь установите программное обеспечение для максимально эффективного использования PIXMA MG7140.
При отсутствии установочного компакт-диска, поставляемого с продуктом, загрузите руководства и программное обеспечение, чтобы продолжить.
Если выполнить беспроводную настройку, следуя данным инструкциям, не удается, свяжитесь с нами для получения инструкций по дальнейшим действиям.
Восстановить заводские настройки
Если требуется сбросить параметры сети до заводских значений, например при изменении точки доступа, можно сделать это, выполнив следующие действия:
Шаг 1
1. Если на устройстве не отображается экран, показанный ниже, нажмите подсвеченную кнопку [Home] (A) для возврата на главный экран.
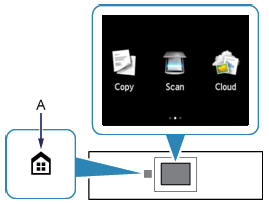
Шаг 2
1. Проведите пальцем вправо для перехода к значку [Setup/Настройка]  .
.
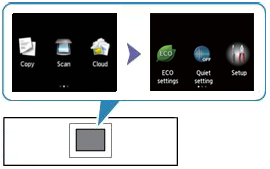
Шаг 3
1. Коснитесь значка [Setup/Настройка]  для перехода на экран настройки.
для перехода на экран настройки.
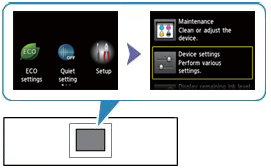
Шаг 4
1. Коснитесь [Device settings/Настройки устройства] для перехода на экран настроек устройства.
Шаг 5
1. Прокрутите и коснитесь [Reset setting/Сбросить настройки].
Шаг 6
1. Коснитесь [LAN settings only/Только параметры сети].
Шаг 7
1. Отобразится сообщение [Reset Setting?/Сбросить настройки?], коснитесь [Yes/Да] для подтверждения. Отобразится сообщение [Processing…..please wait momentarily/Обработка…..Подождите].
Шаг 8
1. Отобразится сообщение [Following is completed/Выполнено] [Reset LAN Setting/Сброс парам. сети], коснитесь [OK] для завершения процедуры сброса параметров сети.
Произойдет возврат к экрану параметров сети, нажмите кнопку [Home]  для возврата на главный экран.
для возврата на главный экран.
Значения настроек сети были сброшены до заводских настроек по умолчанию.
Если выполнить процедуру, следуя данным инструкциям, не удается, свяжитесь с нами для получения инструкций по дальнейшим действиям.

