Руководство по настройке Wi-Fi для PIXMA MG3650
На некоторых точках доступа (часто называемых маршрутизаторами или концентраторами) есть кнопка автоматического подключения, обозначенная как "WPS" (Wi-Fi Protected Setup, защищенная настройка Wi-Fi). Она позволяет получившим разрешение устройствам подключаться к сети без необходимости ввода пароля. Это самый простой способ подключения принтера PIXMA, поэтому если на вашей точке доступа есть кнопка WPS, выберите вкладку "Метод подключения с помощью WPS" ниже для получения инструкций по подключению с использованием этого метода.
Если точка доступа не поддерживает WPS, выберите "Стандартный метод подключения" ниже.
Метод подключения с помощью WPS
Перед началом необходимо выполнить некоторые условия, чтобы использовать метод с нажатием кнопки WPS.
-
На точке доступа должна быть физическая кнопка WPS. Для получения дополнительной информации обратитесь к руководству пользователя вашего устройства.
-
Сеть должна использовать протокол шифрования WPA (защищенный доступ Wi-Fi) или WPA2. Большинство точек доступа с поддержкой WPS не получится подключить с помощью метода WPS, если используется метод защиты WEP (конфиденциальность на уровне проводных сетей) или включенная защита отсутствует. Чтобы узнать, какой метод защиты используется в вашей беспроводной сети, проверьте настройки беспроводного подключения на компьютере.
Выполните следующие действия для завершения настройки.
Шаг 1
1. Убедитесь, что принтер включен и что вы можете в любой момент нажать кнопку WPS на беспроводном маршрутизаторе.
Шаг 2
2. Нажмите и удерживайте кнопку [Wi-Fi] (A) на принтере, пока не замигает индикатор включения (B).
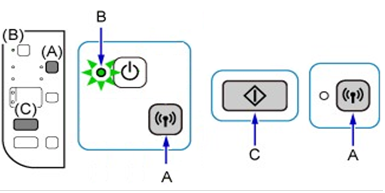
Шаг 3
3. Нажмите кнопку [Black/ЧБ] (C), а затем кнопку [Wi-Fi] (A); убедитесь, что индикатор Wi-Fi (D) быстро мигает, а индикатор включения горит, как показано на рисунке ниже. Затем перейдите к вашей точке доступа и нажмите и удерживайте кнопку [WPS] в течение 2 минут.
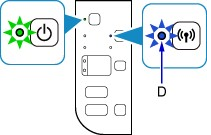
Шаг 4
4. Расположенный на принтере синий индикатор Wi-Fi продолжит мигать во время поиска, а индикаторы питания и Wi-Fi будут мигать при подключении к точке доступа. После того как принтер установит соединение с беспроводной сетью, индикаторы питания и Wi-Fi перестанут мигать и продолжат гореть, не мигая.
Шаг 5
5. Убедитесь, что индикатор Wi-Fi и индикатор включения горят.
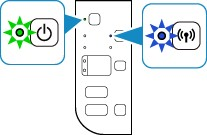
Для получения точных инструкций о нажатии кнопки WPS обратитесь к руководству пользователя устройства точки доступа.
Подтверждение настроек сети
Для подтверждения успешного подключения принтера к беспроводной сети можно распечатать настройки сети для вашего принтера:
1. Убедитесь в том, что принтер включен.
2. Загрузите два листа обычной бумаги формата A4 или Letter.
3. Нажмите и удерживайте кнопку [Wi-Fi] , пока индикатор
, пока индикатор  питания не мигнет один раз, затем отпустите кнопку.
питания не мигнет один раз, затем отпустите кнопку.
4. Нажмите кнопку [Wi-Fi] , чтобы напечатать страницу с информацией о сети.
, чтобы напечатать страницу с информацией о сети.
При использовании данных из распечатки убедитесь, что Connection (Подключение) отображается как Active (Активно) и что идентификатор SSID (имя беспроводной сети) содержит правильное имя вашей беспроводной сети.
На этом завершается процедура настройки WPS.
Теперь установите прилагаемое программное обеспечение.
Если у вас нет компакт-диска(-ов), входящего(-их) в комплект поставки устройства, или вы являетесь пользователем Mac, загрузите программное обеспечение.
Если выполнить беспроводную настройку WPS, следуя данным инструкциям, не удается, свяжитесь с нами для получения инструкций по дальнейшим действиям.
Стандартный метод подключения для пользователей Windows
Если точка доступа не поддерживает функцию WPS, выполните следующие действия, чтобы подключить принтер к беспроводной сети.
При отсутствии компакт-диска, поставляемого с продуктом, загрузите программное обеспечение.
Шаг 1
1. При появлении начального экрана нажмите [Start Setup/Начать настройку].
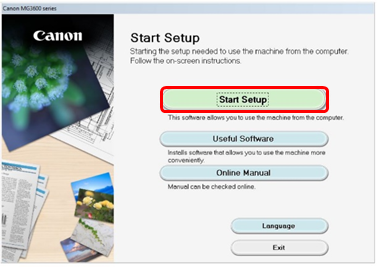
Шаг 2
2. Программное обеспечение проверит наличие обновлений для драйвера и программного обеспечения и при необходимости выполнит их загрузку. Для завершения процесса может потребоваться несколько минут.
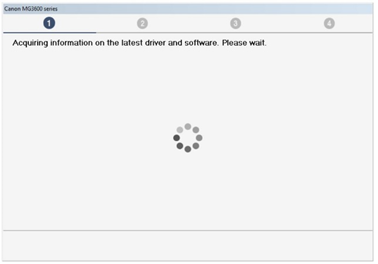
Шаг 3
3. Выберите регион и страну и нажмите кнопку [Next/Далее].
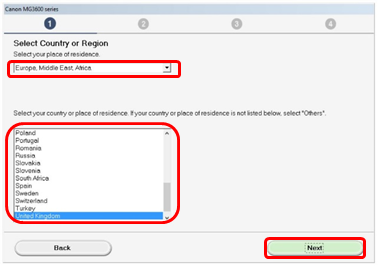
Шаг 4
4. Если вы принимаете условия лицензионного соглашения, нажмите [Yes/Да].
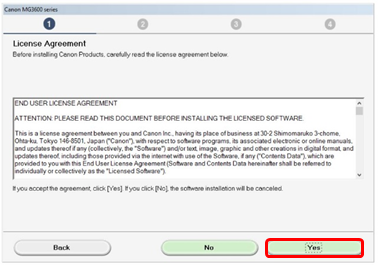
Шаг 5
5. Если вы хотите принять участие в программе Extended Survey Program, нажмите [Agree/Согласен], в противном случае нажмите [Do not agree/Не согласен].

Шаг 6
6. Чтобы разрешить все процедуры мастера установки, нажмите [Next/Далее].
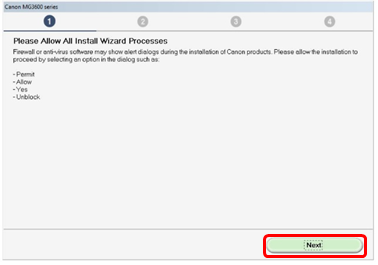
Шаг 7
7. Выберите [Wireless LAN Connection/Подключение к беспроводной ЛВС], затем нажмите [Next/Далее].
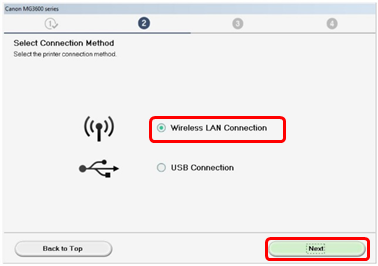
Шаг 8
8. Выберите [Connect via wireless router (recommended)/Подключение через беспроводной маршрутизатор (рекомендуется)], затем нажмите [Next/Далее].
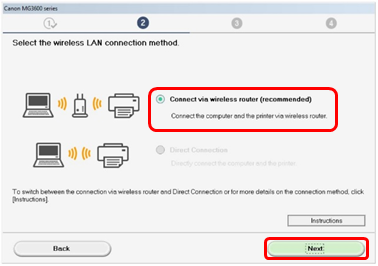
Шаг 9
9. Убедитесь, что принтер включен, и нажмите [Next/Далее].
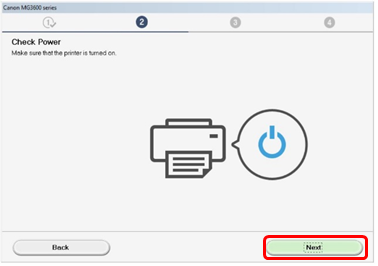
Шаг 10
10. Программное обеспечение выполнит поиск принтеров, которые уже были настроены для работы в вашей сети.
Обнаружение устройства может занять некоторое время, поэтому подождите, пока программное обеспечение выполнит поиск принтера.

Шаг 11
11. Если вы уже подключили принтер к сети, выберите его из списка в окне Printers on the Network List (Список принтеров, подключенных к сети) и нажмите [Next/Далее], чтобы запустить установку программного обеспечения, а затем перейдите к шагу 17. Если принтер настраивается впервые, он не будет отображаться в списке, поэтому перейдите к шагу 12.
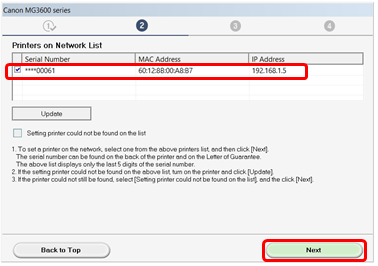
Шаг 12
12. Убедитесь, что выбран пункт Setting printer could not be found on the list (Настраиваемый принтер не удалось найти в списке), затем нажмите [Next/Далее].

Шаг 13
13. На некоторое время отобразится следующий экран.
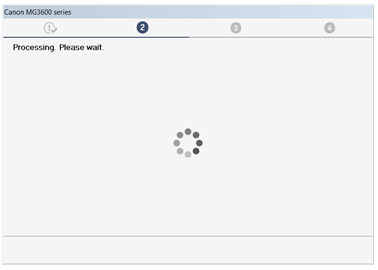
Шаг 14
14. Откроется руководство по настройке, в котором содержатся инструкции по подключению принтера к сети с помощью процедуры Connection via Cableless setup (Подключение с помощью беспроводной установки).
Внимательно следуйте инструкциям на экране, чтобы подготовить принтер к подключению. Нажмите Next (Далее), только если принтер соответствуют примеру, изображенному на схемах ниже.
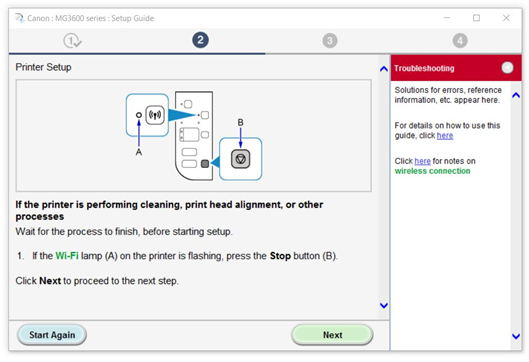
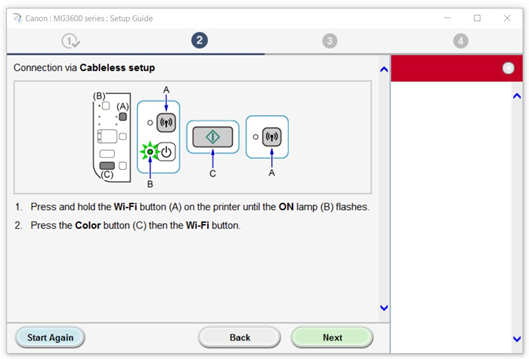
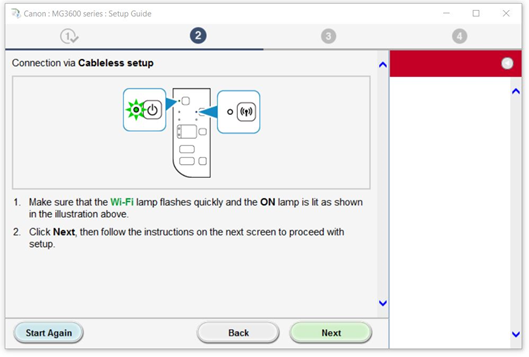
Шаг 15
15. Подождите, пока программа установки обнаружит принтер. Во время этого процесса сетевое соединение на компьютере будет временно отключено.
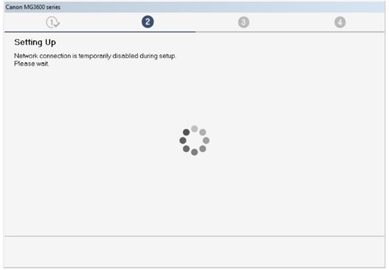
Шаг 16
16. После завершения настройки нажмите [Next/Далее].
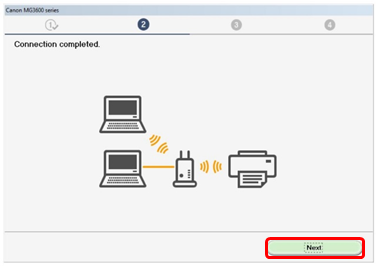
Шаг 17
17. Будет выполнена загрузка и установка драйверов MP и сетевых инструментов, подождите, пока установится программное обеспечение.
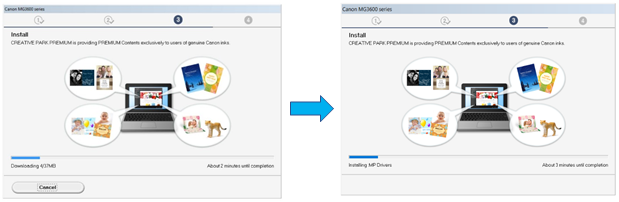
Шаг 18
18. Подождите завершения настройки.
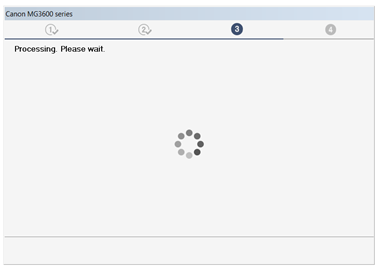
Шаг 19
19. Если установка принтера выполняется впервые, после ее завершения рекомендуется выполнить выравнивание печатающих головок. Нажмите [Next/Далее]. Для получения дополнительных сведений обратитесь к руководству пользователя.
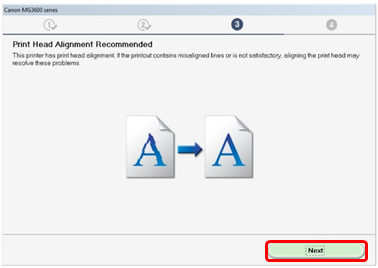
Шаг 20
20. Чтобы выполнить пробную печать для подтверждения установки, нажмите [Execution/Выполнение], в противном случае нажмите [Next/Далее].

Шаг 21
21. Теперь настройка завершена, нажмите [Next/Далее] для установки программного обеспечения.
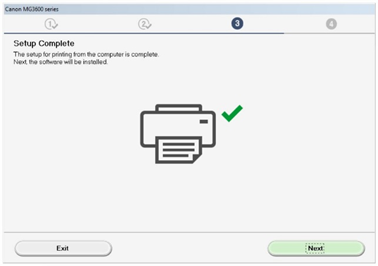
Шаг 22
22. Выберите из списка программное обеспечение, которое необходимо установить, затем нажмите [Next/Далее]. Если вы не уверены в том, какое программное обеспечение вы хотите установить на данном этапе, не беспокойтесь - его всегда можно будет удалить на более позднем этапе работы.
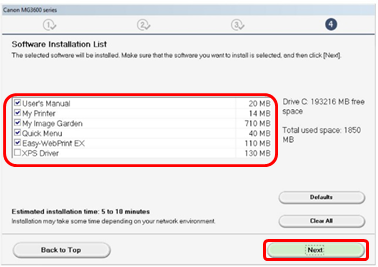
Шаг 23
23. Чтобы зарегистрировать принтер, нажмите [Next/Далее] (после этого откроется веб-браузер). Или нажмите [Skip/Пропустить].
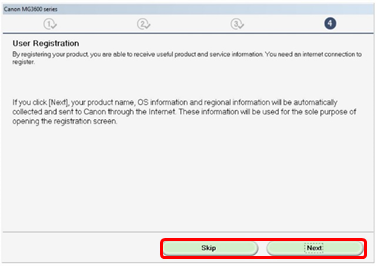
Шаг 24
24. Нажмите [Exit/Выход] для завершения установки.

Стандартный метод подключения для пользователей Mac
Если точка доступа не поддерживает функцию WPS, выполните следующие действия, чтобы подключить принтер к беспроводной сети.
Загрузите программное обеспечение, чтобы начать настройку.
Шаг 1
1. Дважды щелкните по загруженному файлу ".dmg", чтобы открыть следующий экран. Дважды щелкните [Setup/Настройка], чтобы запустить процесс настройки, затем нажмите [Open/Открыть].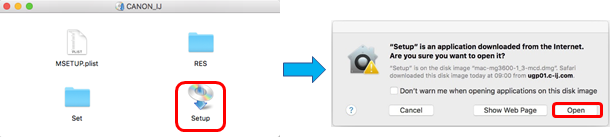
Шаг 2
2. После отображения начального экрана нажмите [Next/Далее].
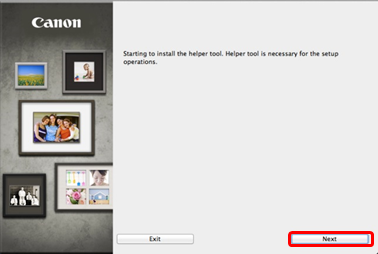
Шаг 3
3. При отображении следующего экрана введите свой пароль, чтобы разрешить установку вспомогательного инструмента, затем нажмите [Install Helper/Помощник установки].
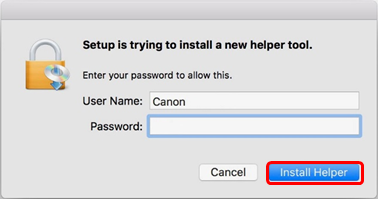
Шаг 4
4. При появлении следующего экрана нажмите [Start Setup/Начать настройку].
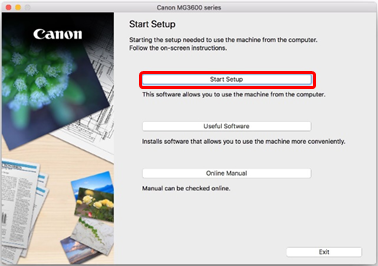
Шаг 5
5. Программное обеспечение проверит наличие обновлений для драйвера и программного обеспечения и при необходимости выполнит их загрузку. Для завершения процесса может потребоваться несколько минут.
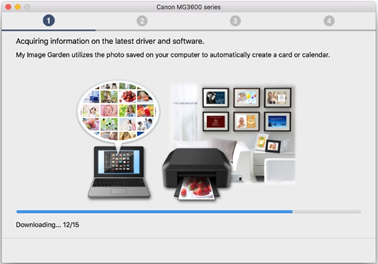
Шаг 6
6. Выберите регион и страну и нажмите кнопку [Next/Далее].
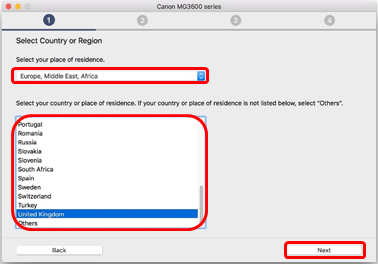
Шаг 7
7. Если вы принимаете условия лицензионного соглашения, нажмите [Yes/Да].
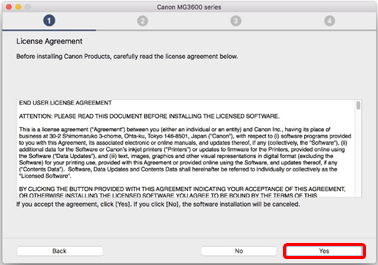
Шаг 8
8. Если вы хотите принять участие в программе Extended Survey Program, нажмите [Agree/Согласен], в противном случае нажмите [Do not agree/Не согласен].
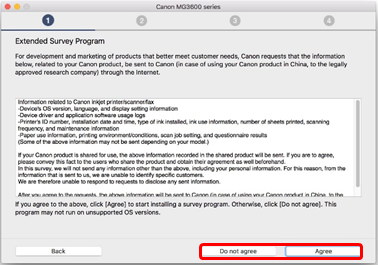
Шаг 9
9. При проверке состояния принтера отобразится следующий экран. Для завершения процесса может потребоваться несколько минут.
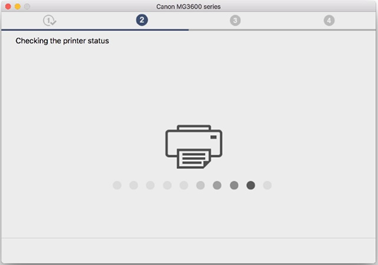
Шаг 10
10. Выберите [Wireless LAN Connection/Подключение к беспроводной ЛВС], затем нажмите [Next/Далее].
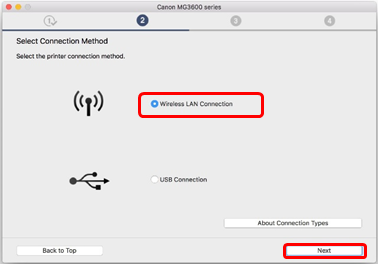
Шаг 11
11. Убедитесь, что принтер включен, и нажмите [Next/Далее].
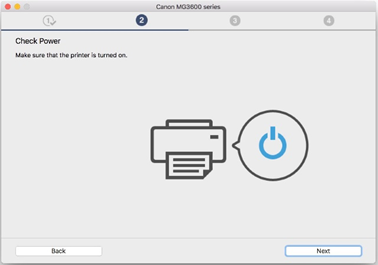
Шаг 12
12. Программное обеспечение выполнит поиск принтеров, которые уже были настроены для работы в вашей сети.
Обнаружение устройства может занять некоторое время, поэтому подождите, пока программное обеспечение выполнит поиск принтера.
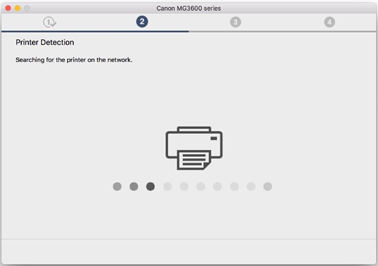
Шаг 13
13. Если вы уже подключили принтер к сети, выберите его из списка в окне Printers on the Network List (Список принтеров, подключенных к сети) и нажмите [Next/Далее], чтобы запустить установку программного обеспечения, а затем перейдите к шагу 20.
Если принтер настраивается впервые, он не будет отображаться в списке, поэтому перейдите к шагу 14.
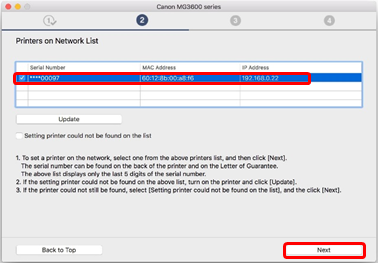
Шаг 14
14. Убедитесь, что выбран пункт [Setting printer could not be found on the list/Настраиваемый принтер не удалось найти в списке], затем нажмите [Next/Далее].
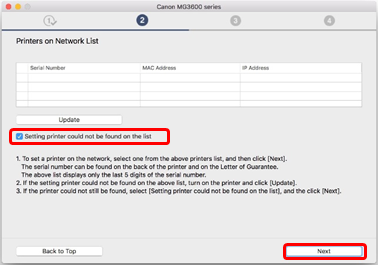
Шаг 15
15. На некоторое время отобразится следующий экран.
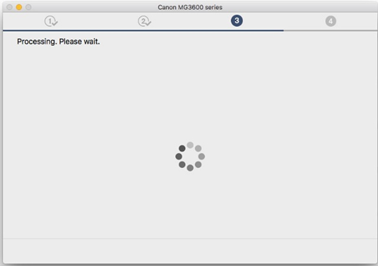
Шаг 16
16. Откроется руководство по настройке, в котором содержатся инструкции по подключению принтера к сети с помощью процедуры Connection via Cableless setup (Подключение с помощью беспроводной установки).
Внимательно следуйте инструкциям на экране, чтобы подготовить принтер к подключению. Нажмите Next (Далее), только если принтер соответствуют примеру, изображенному на схемах ниже.
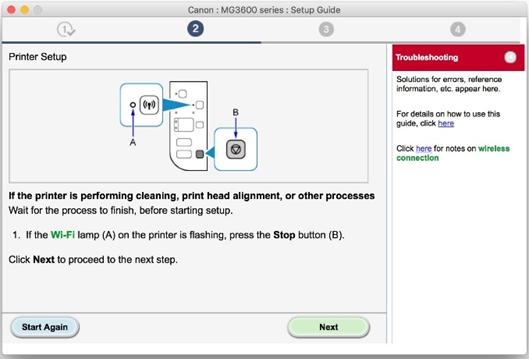
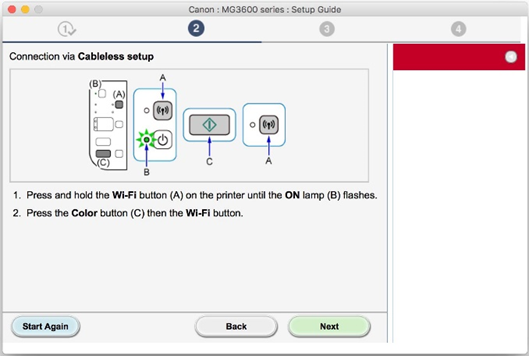
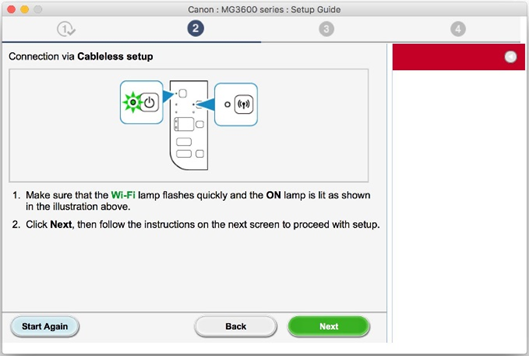
Шаг 17
17. Подождите, пока программа установки обнаружит принтер.
Во время этого процесса сетевое соединение на компьютере будет временно отключено.
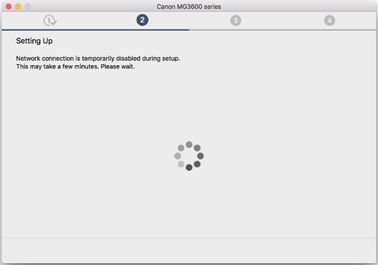
Шаг 18
18. При появлении следующего сообщения щелкните [Allow/Разрешить].
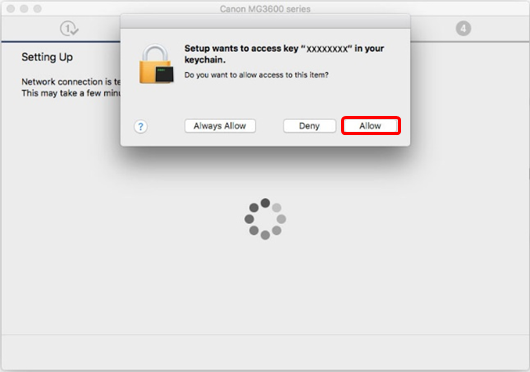
Шаг 19
19. После завершения настройки нажмите [Next/Далее].
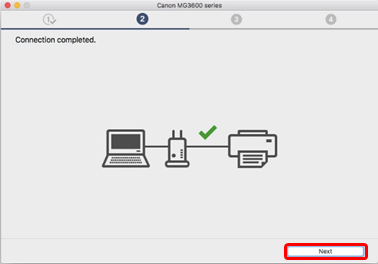
Шаг 20
20. Будет выполнена загрузка и установка драйверов MP и сетевых инструментов, подождите, пока установится программное обеспечение.

Шаг 21
21. Подождите завершения настройки.
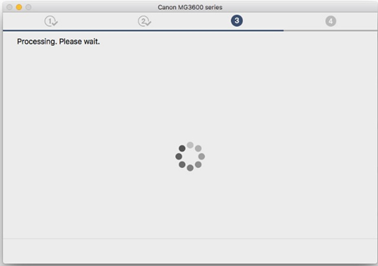
Шаг 22
22. Щелкните [Add Printer/Добавить принтер].
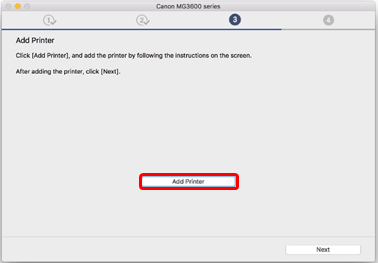
Шаг 23
23. Обнаруженный принтер отобразится в окне Add (Добавить) ниже.
Сначала будут обнаружены только многофункциональные устройства Bonjour (Bonjour Multifunction). Подождите, пока обновится окно.
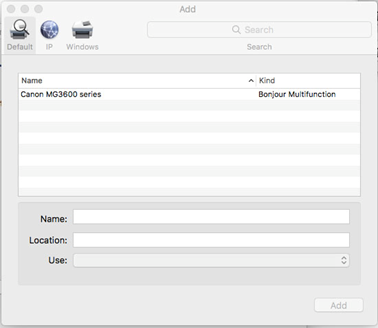
Шаг 24
24. Подождите, пока не обнаружится Canon IJ Network, затем выберите принтер, напротив которого в колонке Kind (Вид) будет указано Canon IJ Network, и нажмите [Add/Добавить].
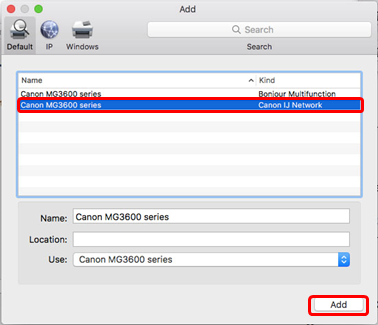
Шаг 25
25. Отобразится следующий экран. Подождите, пока выполняется настройка принтера. После добавления принтера экран настройки может оказаться скрытым за веб-браузером. В этом случае щелкните значок Setup (Настройка)  на панели, чтобы отобразить экран.
на панели, чтобы отобразить экран.
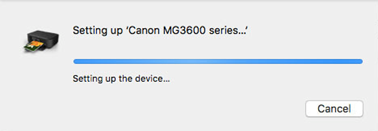
Шаг 26
26. Нажмите [Next/Далее] для завершения настройки принтера.
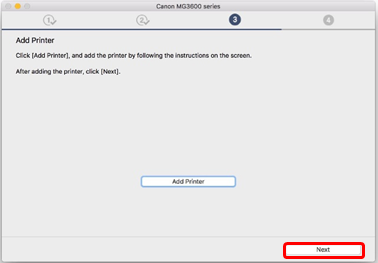
Шаг 27
27. Если установка принтера выполняется впервые, после ее завершения рекомендуется выполнить выравнивание печатающих головок. Для получения дополнительных сведений обратитесь к руководству пользователя. Нажмите [Next/Далее], чтобы продолжить.
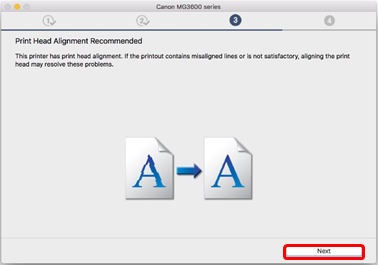
Шаг 28
28. Чтобы выполнить пробную печать для подтверждения установки, нажмите [Start/Пуск], в противном случае нажмите [Next/Далее].
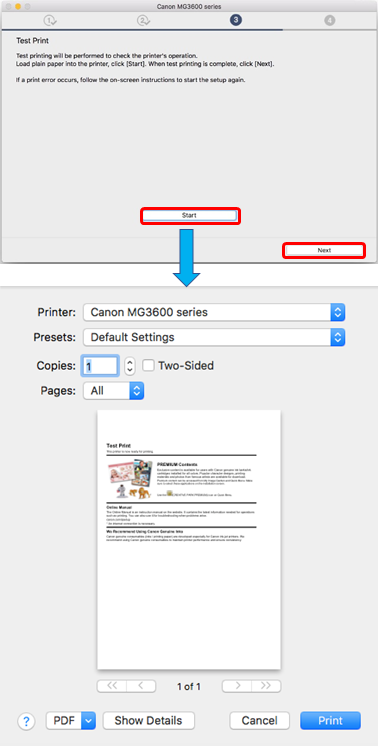
Шаг 29
29. Теперь настройка завершена, нажмите [Next/Далее] для установки программного обеспечения.
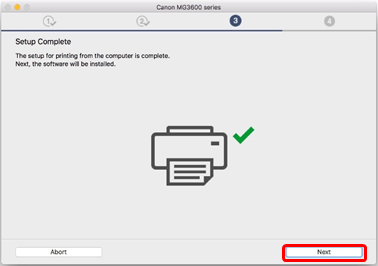
Шаг 30
30. Выберите из списка программное обеспечение, которое необходимо установить, затем нажмите [Next/Далее]. Если вы не уверены в том, какое программное обеспечение вы хотите установить на данном этапе, не беспокойтесь - его всегда можно будет удалить на более позднем этапе работы.
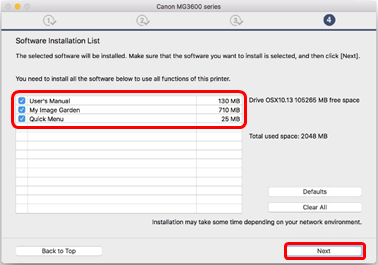
Шаг 31
31. Чтобы зарегистрировать принтер, нажмите [Next/Далее] (после этого откроется веб-браузер). Или нажмите [Skip/Пропустить].
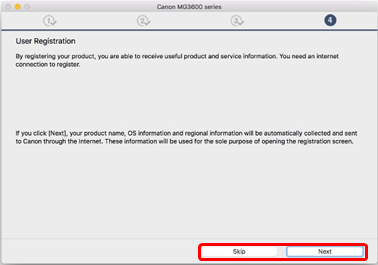
Шаг 32
32. Нажмите [Exit/Выход] для завершения установки.
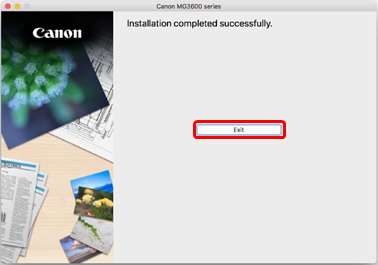
Сброс параметров сети до заводских значений
Если требуется сбросить настройки сети до заводских настроек по умолчанию, например, при изменении точки доступа, можно сделать это, выполнив следующие действия.
Обратите внимание, что в процессе инициализации происходит сброс всех настроек сети на устройстве, поэтому печать или сканирование с компьютера по сети будет невозможна до момента выполнения процедуры повторной конфигурации новых настроек сети.
Шаг 1
1. Нажмите и удерживайте кнопку [ВОЗОБНОВИТЬ/ОТМЕНА]  , пока индикатор тревоги не мигнет 21 раз.
, пока индикатор тревоги не мигнет 21 раз.
Шаг 2
2. Отпустите кнопку [ВОЗОБНОВИТЬ/ОТМЕНА]  .
.
Значения настроек сети были сброшены до заводских настроек по умолчанию.
Теперь перейдите к разделу "Настройка Wi-Fi – (Подключение с помощью метода WPS и стандартный метод подключения), чтобы ознакомиться с инструкциями по настройке принтера для работы в сети Wi-Fi.

