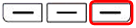Руководство по настройке Google Cloud Print для PIXMA MG5440
Требования для печати с помощью Google Cloud Print
- Необходимо иметь действующий аккаунт Google, чтобы зарегистрировать принтер в Google Cloud Print; имя пользователя и пароль будут запрошены для завершения установки. Если у вас нет действующего аккаунта Google, посетите страницу регистрации аккаунта Google и следуйте инструкциям по созданию аккаунта, выводимым на экран.
- Для использования сервиса Google Cloud Print принтер должен быть подключен к Интернету. Если вам требуется помощь в установке соединения, посетите раздел Руководство по настройке беспроводного подключения PIXMA MG5440.
Регистрация принтера
Выполните приведенные ниже инструкции, чтобы зарегистрировать принтер в Google Cloud Print.
- Убедитесь в том, что принтер включен, подключен к сети и имеет доступ к Интернету.
- Нажмите кнопку [Home/Главный]
- Используйте клавиши со стрелками, чтобы отобразить [Web Service/Веб-сервис], затем нажмите правую функциональную клавишу для выбора.
(Функциональные клавиши расположены под ЖК-экраном).
- Используя клавиши со стрелками, выберите [Web Service Setup/Настройка веб-сервиса] и нажмите [OK].
- Используя клавиши со стрелками, выберите [Cloud Settings/Настройки Cloud] и нажмите [OK].
- Когда отобразится [Google Cloud Print Setup/Настройка Google Cloud Print], нажмите [OK].
- Когда отобразится [Register with Google Cloud Print/Зарегистрировать в Google Cloud Print], нажмите [OK].
- Когда отобразится [Register this printer with Google Cloud Print?/Зарегистрировать этот принтер в Google Cloud Print?], выберите [Yes/Да] и нажмите [OK].
- Выберите ваш язык для настроек печати Google Cloud Print и нажмите [OK].
- Нажмите [OK], чтобы напечатать страницу подтверждения. Убедитесь, что загрузили в принтер лист обычной бумаги A4.
Должна начаться печать страницы подтверждения, и появится запрос о том, прошла ли печать успешно. Если да, выберите [<Yes>/<Да>] и нажмите [OK]. Если нет, выберите [<No>/<Нет>], чтобы заново напечатать страницу подтверждения.
- На напечатанной странице подтверждения вы увидите уникальную ссылку URL для вашего принтера в указанном ниже месте; введите этот URL-адрес в веб-браузере. В качестве альтернативы вы можете считать QR-код, используя приложение для сканирования QR-кодов на вашем смартфоне или планшете.
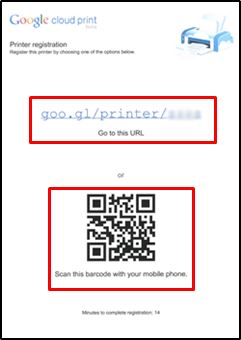
- При регистрации принтера в Google Cloud Print вам поступит запрос на вход в аккаунт Google с использованием вашего адреса электронной почты и пароля Google. Это необходимо выполнить не более, чем за 14 минут; если вы не сможете выполнить это действие в течение 14 минут, вам придется повторить шаги 1–10.
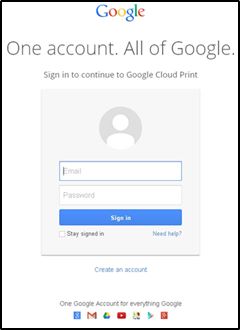
- После регистрации принтера в сервере Google на экране принтера отобразится следующее:
[Регистрация в Google Cloud Print завершена.
Адрес электронной почты
<Ваш адрес электронной почты>@gmail.com
Имя принтера
Canon MXxxx series_xxxxxx"]
Нажмите [OK], чтобы завершить регистрацию.
- Нажмите кнопку [Home/Главный],
чтобы вернуться на главный экран.
Google Cloud Print™ является зарегистрированным товарным знаком Google Inc.
Отмена регистрации принтера
Если вы больше не хотите использовать сервис Google Cloud Print для принтера, вы можете отменить регистрацию принтера, выполнив следующие инструкции:
- Убедитесь в том, что принтер включен, подключен к сети и имеет доступ к Интернету.
- Нажмите кнопку [Home/Главный]
- Используйте клавиши со стрелками, чтобы отобразить [Web Service/Веб-сервис], затем нажмите правую функциональную клавишу для выбора.
(Функциональные клавиши расположены под ЖК-экраном).
- Используя клавиши со стрелками, выберите [Web Service Setup/Настройка веб-сервиса] и нажмите [OK].
- Используя клавиши со стрелками, выберите [Cloud Settings/Настройки Cloud] и нажмите [OK].
- Когда отобразится [Google Cloud Print Setup/Настройка Google Cloud Print], нажмите [OK].
- Выберите [Delete from Google Cloud Print/Удалить из Google Cloud Print] и нажмите [OK].
- Когда отобразится [Unregister from Google Cloud Print?/Отменить регистрацию в Google Cloud Print?], выберите [Yes/Да] и нажмите [OK].
- Когда отобразится [Unregistered from Google Cloud Print/Регистрация в Google Cloud Print отменена], нажмите [OK].
- Нажмите [Home/Главный],
чтобы вернуться на главный экран.
При возникновении проблем с отменой регистрации в Google Cloud Print, свяжитесь с нами для получения инструкций.
Google Cloud Print™ является зарегистрированным товарным знаком Google Inc.
 Canon
CanonПоделитесь с нами
Пройдите опрос (это займет 1 минуту), чтобы помочь нам улучшить работу нашего веб-сайта поддержки