Руководство по настройке Wi-Fi для PIXMA MG2950
На некоторых точках доступа (часто называемых маршрутизаторами или концентраторами) есть кнопка автоматического подключения, обозначенная как "WPS" (Wi-Fi Protected Setup, защищенная настройка Wi-Fi). Она позволяет получившим разрешение устройствам подключаться к сети без необходимости ввода пароля. Это самый простой способ подключения принтера PIXMA, поэтому если на вашей точке доступа есть кнопка WPS, выберите вкладку "Метод подключения с помощью WPS" ниже для получения инструкций по подключению с использованием этого метода.
Если точка доступа не поддерживает WPS, выберите "Стандартный метод подключения" ниже.
Метод подключения с помощью WPS
Перед началом необходимо выполнить некоторые условия, чтобы использовать метод с нажатием кнопки WPS:
- На точке доступа должна быть физическая кнопка WPS. Для получения дополнительной информации обратитесь к руководству пользователя вашего устройства.
Если кнопка WPS отсутствует, воспользуйтесь инструкциями в разделе "Стандартный метод подключения" ниже. - Сеть должна использовать протокол шифрования WPA (защищенный доступ Wi-Fi) или WPA2. Большинство точек доступа с поддержкой WPS используют этот протокол.
- Убедитесь в том, что принтер включен.
- Нажмите и удерживайте кнопку [Wi-Fi
 ] на верхней панели принтера, пока оранжевый индикатор питания не мигнет один раз, а затем отпустите кнопку.
] на верхней панели принтера, пока оранжевый индикатор питания не мигнет один раз, а затем отпустите кнопку. - Убедитесь, что кнопка Wi-Fi начинает мигать синим цветом, затем на точке доступа нажмите и удерживайте кнопку [WPS] в течение 2 минут.
Для получения точных инструкций о нажатии кнопки WPS обратитесь к руководству пользователя устройства точки доступа.
Во время поиска или подключения к точке доступа расположенный на принтере индикатор Wi-Fi синего цвета будет продолжать мигать. Во время настройки также начнет мигать зеленый индикатор питания. После того как принтер установит соединение с беспроводной сетью, синий и зеленый индикаторы перестанут мигать и продолжат гореть, не мигая.
Для подтверждения успешного подключения принтера к беспроводной сети можно распечатать настройки сети для вашего принтера:
- Убедитесь в том, что принтер включен.
- Загрузите лист обычной бумаги формата A4 или Letter.
- Нажмите и удерживайте кнопку [Cancel/Отмена
 ], пока оранжевый индикатор питания не мигнет 15 раз, затем отпустите кнопку. Будет выполнена печать страницы с информацией о сети.
], пока оранжевый индикатор питания не мигнет 15 раз, затем отпустите кнопку. Будет выполнена печать страницы с информацией о сети.
При использовании данных из распечатки убедитесь, что "Подключение" отображается как "Активно" и что SSID (или имя беспроводной сети) содержит правильное имя вашей беспроводной сети.
На этом завершается процедура настройки WPS.
Теперь установите программное обеспечение для максимально эффективного использования PIXMA MG2950.
При отсутствии установочного компакт-диска, поставляемого с продуктом, загрузите руководства и программное обеспечение.
Если выполнить беспроводную настройку, следуя данным инструкциям, не удается, свяжитесь с нами для получения инструкций по дальнейшим действиям.
Стандартный метод подключения (Windows)
- Вставьте CD-диск, входящий в комплект поставки, и запустите программу установки.
Если загрузочный CD-ROM не запустится автоматически, вставьте CD-ROM в компьютер еще раз и нажмите [My Computer/Мой компьютер] или [This PC/Этот компьютер], выберите CD-ROM и дважды щелкните [MSETUP4.EXE].
При отсутствии компакт-диска, поставляемого с продуктом, загрузите руководства и программное обеспечение. - При отображении начального экрана нажмите [Next/Далее].
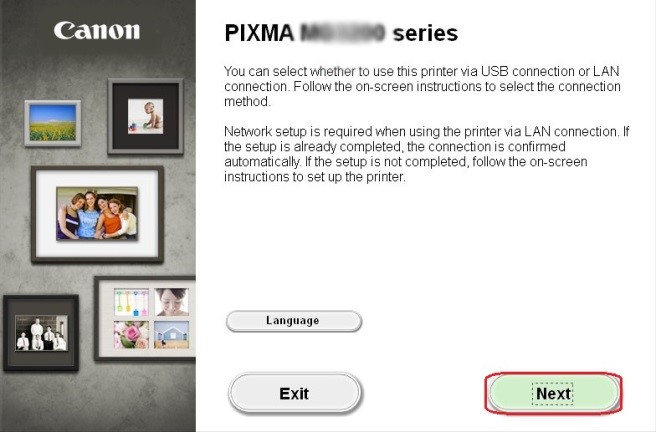
- Выберите в качестве метода подключения [Wireless LAN Connection/Подключение по беспроводной ЛВС], затем нажмите [Next/Далее].
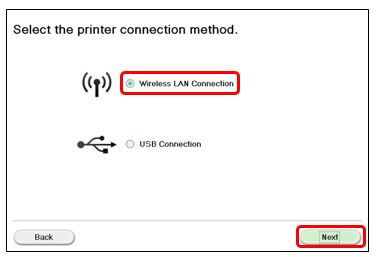
- Выберите в качестве метода подключения по беспроводной ЛВС [Access Point Connection (recommended)/Подключение к точке доступа (рекомендуется)], затем нажмите [Next/Далее].
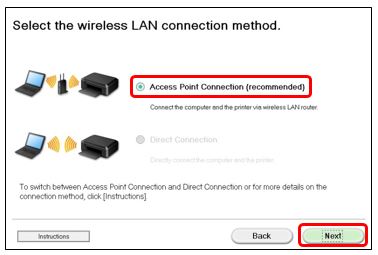
- Убедитесь, что принтер включен, зеленый индикатор питания горит, после чего нажмите [Next/Далее].
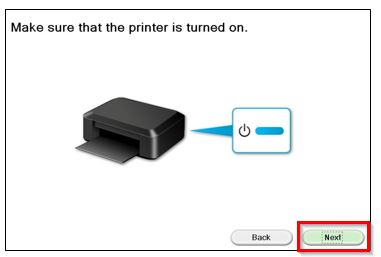
- Программное обеспечение выполнит быстрый поиск принтеров, которые уже подключались к данной сети.
Если принтер настраивается впервые, то он не будет обнаружен. Поэтому убедитесь, что выбран пункт [Setting printer could not be found on the list/Настраиваемый принтер не удалось найти в списке], затем нажмите [Next/Далее].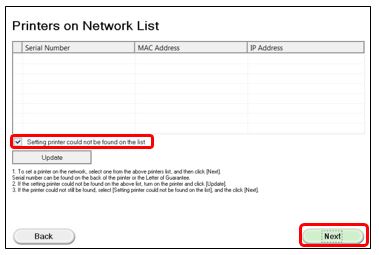
- Начнется установка мастера настройки.
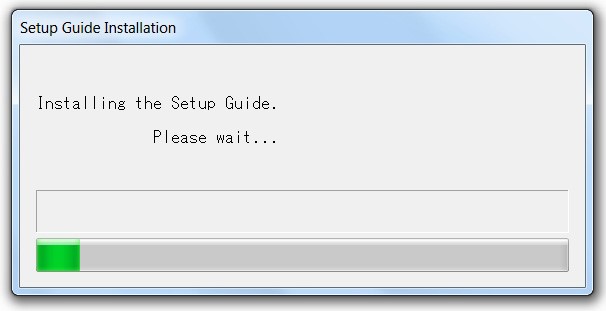
- Нажмите [Next/Далее].
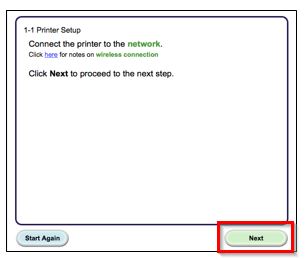
- Нажмите [Cableless setup/Беспроводная настройка].
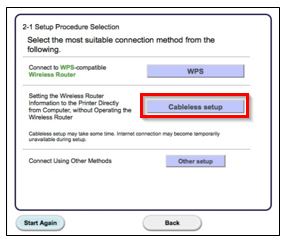
- При появлении следующего экрана удерживайте кнопку [Wi-Fi
 ] (A) на принтере, пока оранжевый индикатор питания не мигнет 2 раза, затем отпустите кнопку и нажмите [Next/Далее].
] (A) на принтере, пока оранжевый индикатор питания не мигнет 2 раза, затем отпустите кнопку и нажмите [Next/Далее].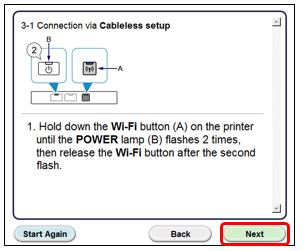
- Убедитесь, что синий индикатор Wi-Fi быстро мигает, а зеленый индикатор питания горит, затем нажмите [Next/Далее].
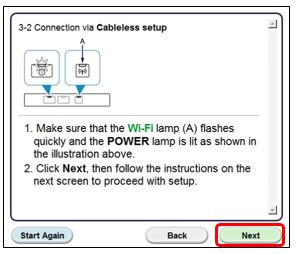
- Появится следующее сообщение:
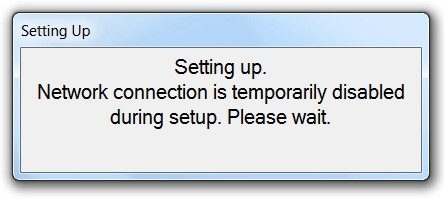
- После успешного подключения к точке доступа нажмите [Next/Далее].
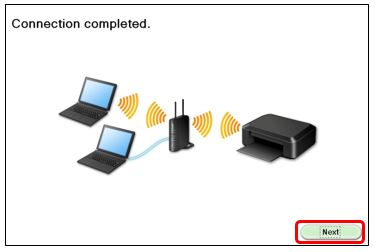
- При появлении следующего экрана выберите ваш регион и нажмите [Next/Далее].
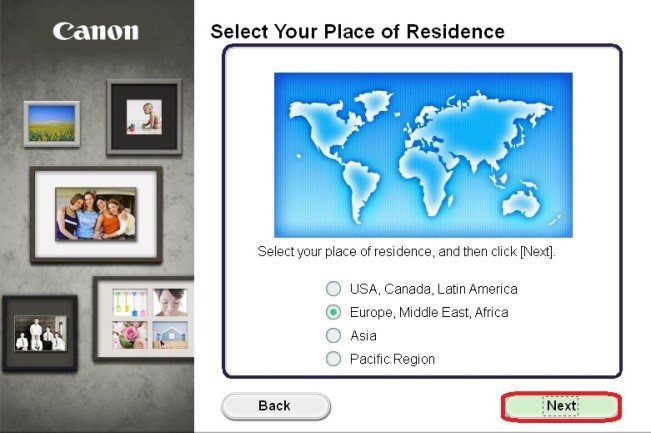
- При появлении следующего экрана выберите язык и нажмите [Next/Далее].
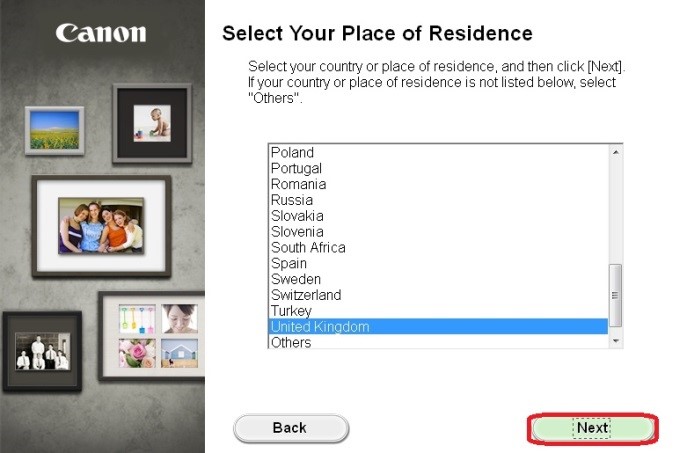
- При появлении следующего экрана выберите программное обеспечение, которое вы хотите установить, и нажмите [Next/Далее]. Если вы не уверены в том, какое программное обеспечение вы хотите установить на данном этапе, не беспокойтесь - его всегда можно будет удалить на более позднем этапе работы.
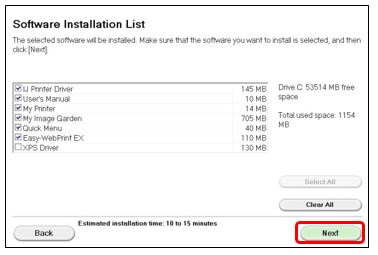
- При появлении следующего экрана нажмите [Yes/Да], чтобы принять условия лицензионного соглашения.
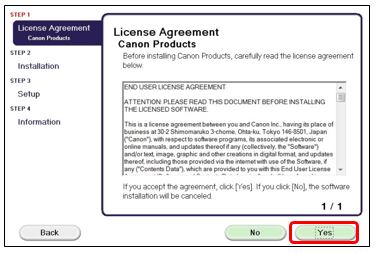
- При появлении следующего экрана нажмите [Next/Далее].
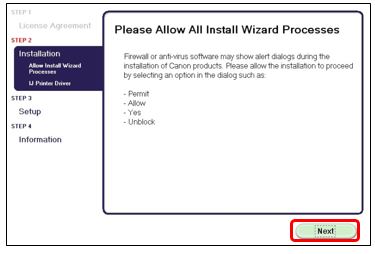
- Начнется установка программного обеспечения.
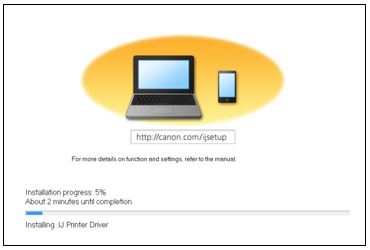
Если во время установки отображается следующий экран, нажмите [Redetect/Повторное распознавание] для повторного поиска принтера.
В зависимости от конфигурации вашей сети распознавание принтера программным обеспечением может занять около минуты. Для этого может понадобиться несколько раз нажать кнопку повторного распознавания.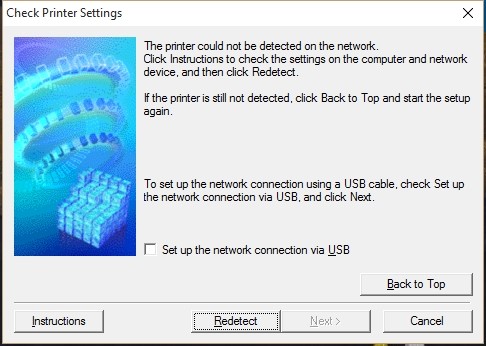
- После выполнения беспроводной настройки отобразится следующий экран с указанием модели принтера и имени (или SSID) беспроводной сети. Нажмите [Complete/Завершить].
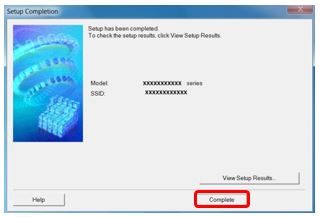
- Если принтер настраивается впервые, при отображении следующего экрана нажмите [Execute/Выполнить] и следуйте инструкциям на экране для выполнения выравнивания печатающей головки, в противном случае нажмите [Next/Далее].
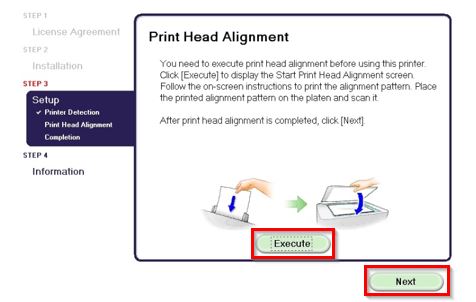
- При отображении следующего экрана нажмите [Next/Далее].
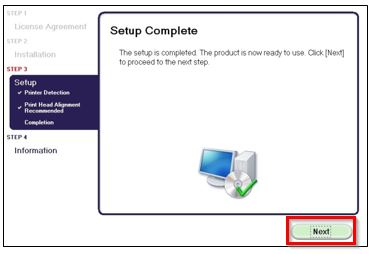
- Если на этом этапе вы хотите зарегистрировать принтер, нажмите [Next/Далее], в противном случае регистрацию можно выполнить позже, используя программное обеспечение Quick Menu, поэтому можно нажать [Cancel/Отмена].
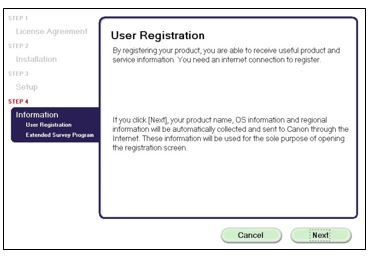
- Если вы хотите принять участие в программе Extended Survey Program, нажмите [Agree/Согласен]. В противном случае нажмите [Do not agree/Не согласен].
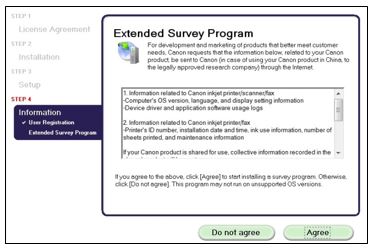
- Если отображается следующий экран и вы хотите выполнить пробную печать на принтере, нажмите [Execute/Выполнить]. В противном случае нажмите [Next/Далее].
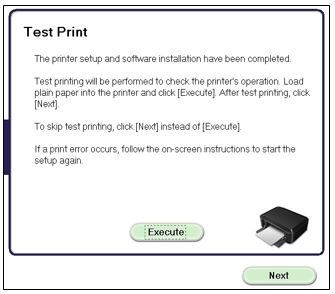
- Нажмите [Exit/Выход] для завершения установки.
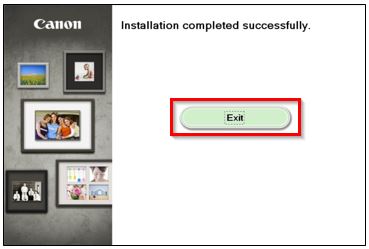
На этом настройка для Windows заканчивается
Если выполнить беспроводную настройку, следуя данным инструкциям, не удается, свяжитесь с нами для получения инструкций по дальнейшим действиям.
Метод беспроводной настройки (Mac)
Прежде чем начать, загрузите ПО для установки.
- По завершении загрузки перейдите в папку с файлом и дважды щелкните по нему. При отображении следующего экрана дважды нажмите [Setup/Настройка].
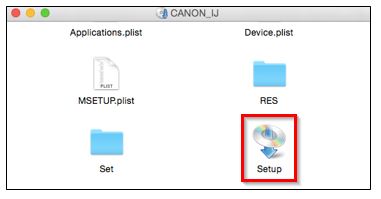
- При отображении следующего экрана нажмите [Open/Открыть].
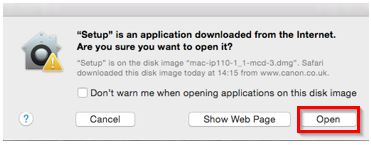
- При отображении начального экрана нажмите [Next/Далее].
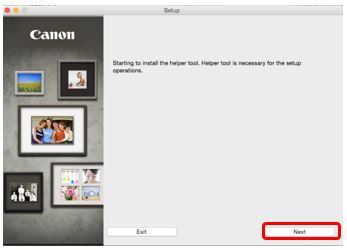
- Вам может быть предложено ввести пароль, чтобы продолжить процесс установки. Введите пароль и нажмите [Install Helper/Помощник установки].
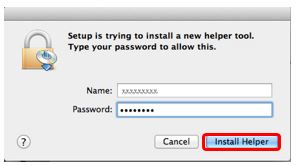
- Нажмите [Next/Далее].
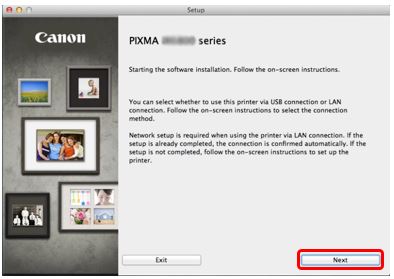
- Выберите в качестве метода подключения [Wireless LAN Connection/Подключение по беспроводной ЛВС] и нажмите [Next/Далее].
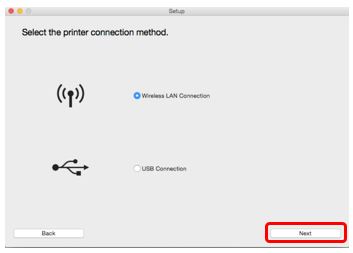
- Выберите в качестве метода подключения по беспроводной ЛВС [Access Point Connection (recommended)/Подключение к точке доступа (рекомендуется)], а затем нажмите [Next/Далее]
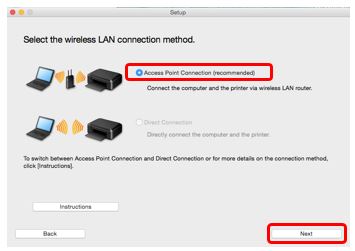
- Убедитесь, что принтер включен, зеленый индикатор питания горит, после чего нажмите [Next/Далее].
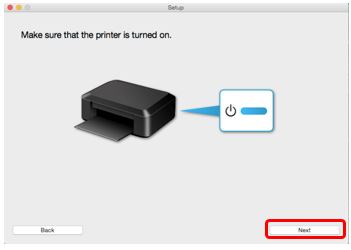
- Программное обеспечение выполнит быстрый поиск принтеров, которые уже подключались к данной сети.
Если принтер настраивается впервые, то он не будет обнаружен. Поэтому убедитесь, что выбран пункт [Setting printer could not be found on the list/Настраиваемый принтер не удалось найти в списке], затем нажмите [Next/Далее].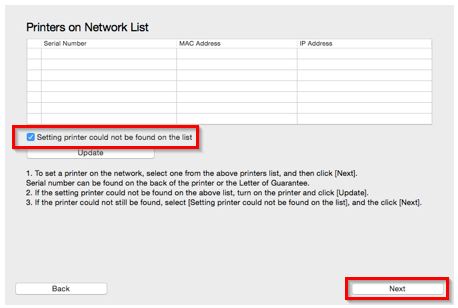
- Если появится следующий экран, выберите [Open/Открыть].
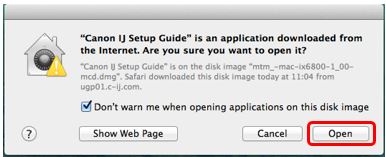
- Нажмите [Next/Далее].
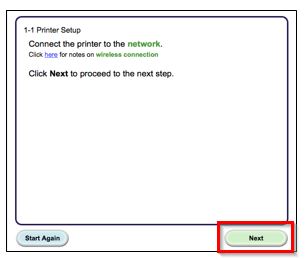
- Нажмите [Cableless setup/Беспроводная настройка].
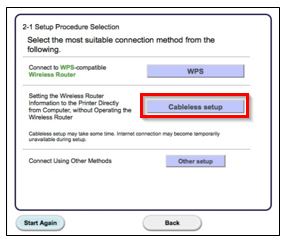
- При появлении следующего экрана удерживайте кнопку [Wi-Fi
 ] (A) на принтере, пока оранжевый индикатор питания не мигнет 2 раза, а затем отпустите кнопку и нажмите [Next/Далее].
] (A) на принтере, пока оранжевый индикатор питания не мигнет 2 раза, а затем отпустите кнопку и нажмите [Next/Далее].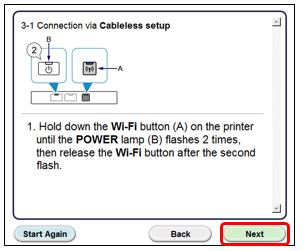
- Убедитесь, что синий индикатор Wi-Fi быстро мигает, а зеленый индикатор питания горит, затем нажмите [Next/Далее].
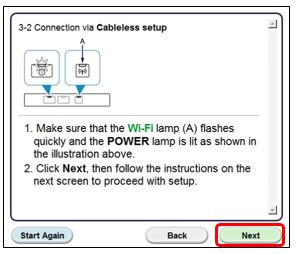
- Появится следующее сообщение:
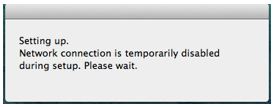
- При появлении следующего сообщения нажмите [Allow/Разрешить].
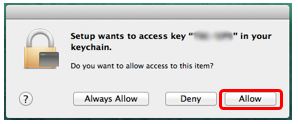
- После успешного подключения к точке доступа нажмите [Next/Далее].
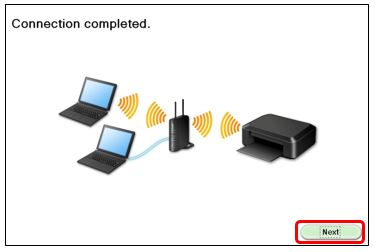
- При появлении следующего экрана выберите ваш регион и нажмите [Next/Далее].
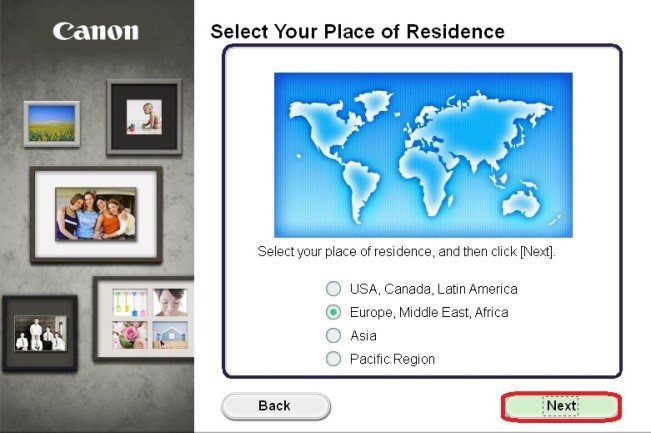
- При появлении следующего экрана выберите язык и нажмите [Next/Далее].
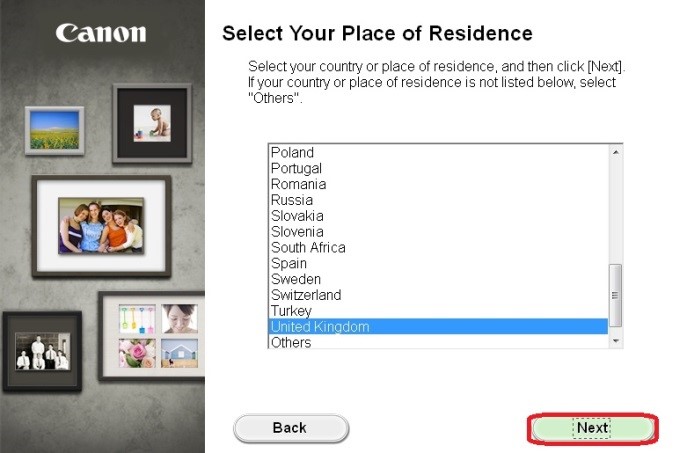
- При появлении следующего экрана выберите программное обеспечение, которое вы хотите установить, и нажмите [Next/Далее]. Если вы не уверены в том, какое программное обеспечение вы хотите установить на данном этапе, не беспокойтесь - его всегда можно будет удалить на более позднем этапе работы.
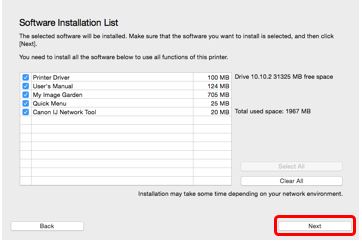
- При появлении следующего экрана нажмите [Yes/Да], чтобы принять условия лицензионного соглашения.
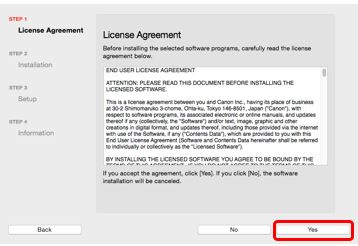
- При появлении следующего экрана, в случае если вы хотите создать псевдоним руководства на своем рабочем столе, нажмите [Agree/Согласен], в противном случае нажмите [Do not agree/Не согласен], чтобы пропустить этот пункт.
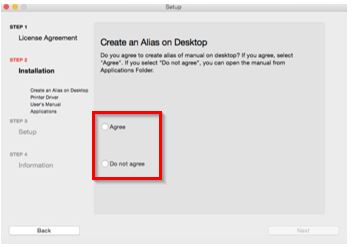
- Произойдет загрузка и установка программного обеспечения.
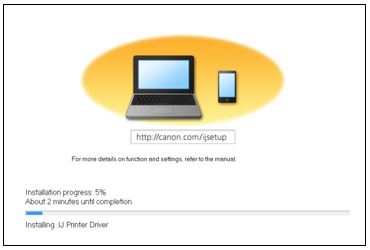
- На экране инструмента Canon IJ Network выберите обнаруженный принтер и нажмите [Next/Далее].
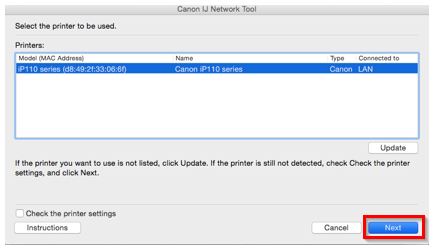
- При появлении следующего экрана нажмите [Add Printer/Добавить принтер].
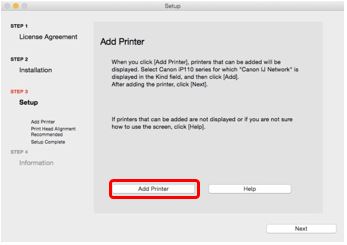
- При отображении следующего экрана выберите версию [Canon IJ Network] на вашем принтере и нажмите [Add/Добавить].
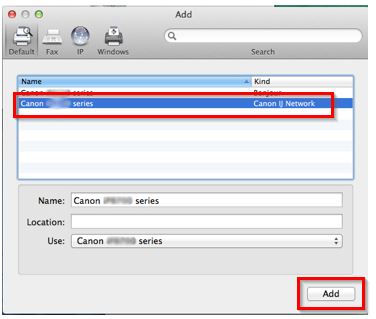
- На короткое время отобразится следующий экран.
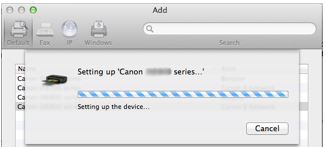
- При появлении следующего экрана нажмите [Next/Далее].
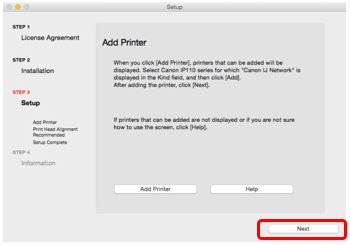
- Если принтер настраивается впервые, при отображении следующего экрана нажмите [Execute/Выполнить] и следуйте инструкциям на экране для выполнения выравнивания печатающей головки, в противном случае нажмите [Next/Далее].
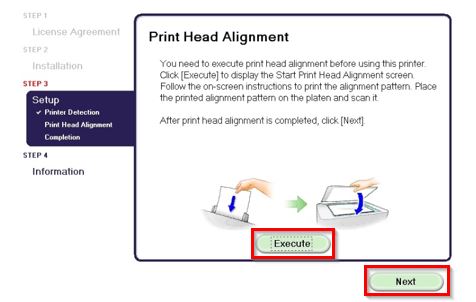
- При появлении следующего экрана нажмите [Next/Далее].
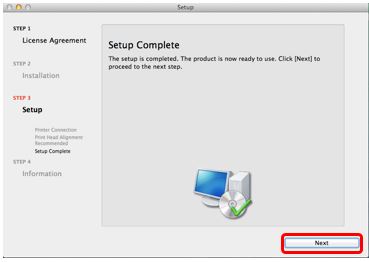
- Если на этом этапе вы хотите зарегистрировать принтер, нажмите [Next/Далее], в противном случае регистрацию можно выполнить позже, используя программное обеспечение Quick Menu, поэтому можно нажать [Cancel/Отмена].
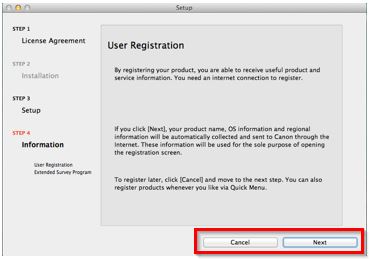
- Если вы хотите принять участие в программе Extended Survey Program, нажмите [Agree/Согласен]. В противном случае нажмите [Do not agree/Не согласен].
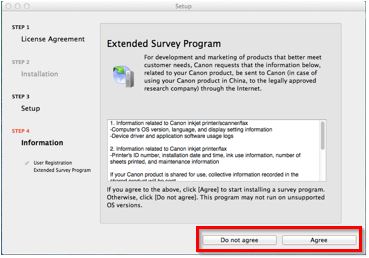
- При появлении следующего экрана, в случае если вы хотите выполнить пробную печать для подтверждения настройки сети, нажмите [Execute/Выполнить], в противном случае для пропуска этого пункта нажмите [Next/Далее].
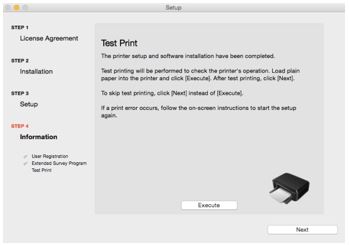
- Нажмите [Exit/Выход] для завершения установки.
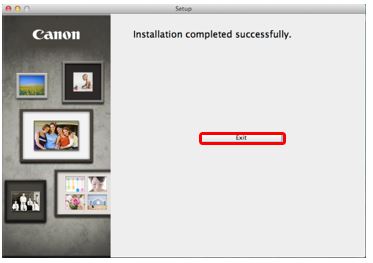
На этом настройка для Mac заканчивается
Если выполнить беспроводную настройку, следуя данным инструкциям, не удается, свяжитесь с нами для получения инструкций по дальнейшим действиям.
Сброс параметров сети до заводских значений
Если требуется сбросить параметры сети до заводских значений, например при изменении точки доступа, можно сделать это, выполнив следующие действия:
Обратите внимание, что в процессе инициализации происходит сброс всех настроек сети на устройстве, поэтому печать или сканирование с компьютера по сети будет невозможна до момента выполнения процедуры повторной конфигурации новых настроек сети.
- Нажмите и удерживайте кнопку [CANCEL/ОТМЕНА
 ], пока индикатор тревоги не мигнет 17 раз.
], пока индикатор тревоги не мигнет 17 раз. - Отпустите кнопку [CANCEL/ОТМЕНА
 ].
].
Значения настроек сети были сброшены до заводских настроек по умолчанию.
Если выполнить процедуру, следуя данным инструкциям, не удается, свяжитесь с нами для получения инструкций по дальнейшим действиям.

