Свяжитесь с нами
Свяжитесь со службой поддержки продукции для дома по телефону или электронной почте
Используйте это руководство для получения инструкций относительно печати с устройства Mac или iOS (iPad, iPhone или iPod Touch) на принтерах PIXMA с поддержкой AirPrint.
AirPrint позволяет мгновенно выполнять печать фотографий, электронных сообщений, веб-страниц и документов с устройств Mac и iOS без необходимости установки драйверов или загрузки программного обеспечения. Просто выберите принтер с поддержкой AirPrint и печатайте.
Для использования AirPrint вам понадобится принтер PIXMA, совместимый с AirPrint, и одно из представленных ниже устройств Apple.
Mac
iOS (версии 4.2 или выше)
Устройство Apple и принтер PIXMA, которые вы хотите использовать, должны быть подключены к одной беспроводной сети (иногда называемой WLAN). Обратитесь к нашим Руководствам по настройке беспроводного подключения PIXMA для помощи в подключении к принтеру PIXMA.
Обратите внимание: представленные ниже снимки экрана сделаны с помощью iPhone с операционной системой iOS 11.3. Расположение элементов может незначительно отличаться от представленного на вашем экране в зависимости от устройства и установленной версии iOS, однако функции не будут отличаться.
 ,
,  или
или  ] (в зависимости от установленной версии iOS), чтобы отобразить параметры меню, затем найдите значок [Print/Печать] и коснитесь его.
] (в зависимости от установленной версии iOS), чтобы отобразить параметры меню, затем найдите значок [Print/Печать] и коснитесь его.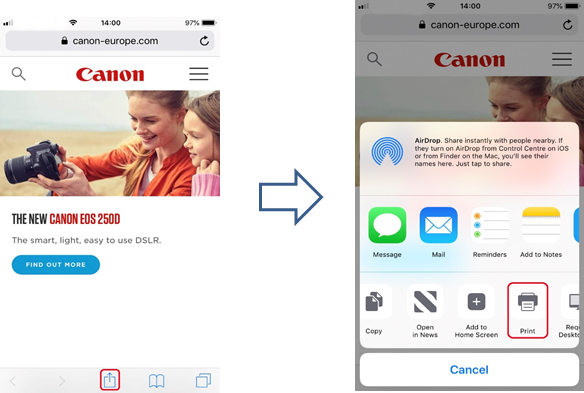
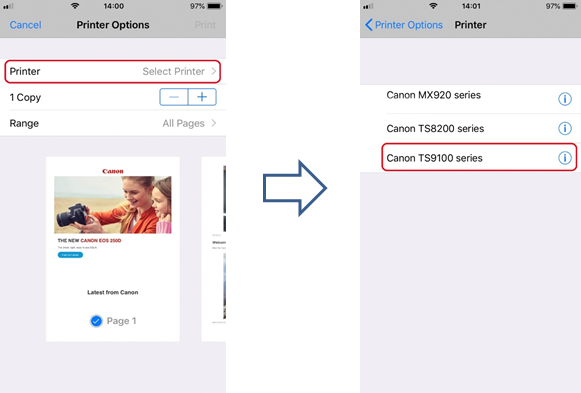
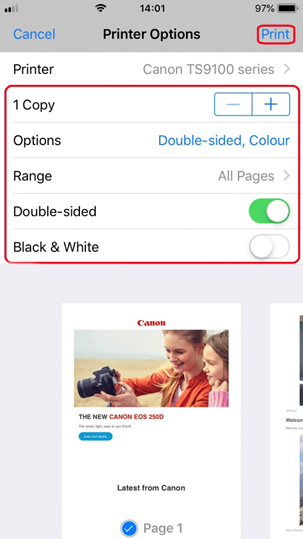
Внимание:
Не все приложения поддерживают AirPrint; некоторые параметры принтера могут не отображаться. Если приложение не позволяет настроить параметры принтера, печать с данного приложения невозможна.
Примечание.
Параметры принтера могут отличаться в зависимости от приложения и принтера. Обычно при нажатии кнопки печати и выборе названия модели принтера отображаемые параметры принтера включают в себя до четырех пунктов, представленных ниже.
Внимание:
Приложение может поддерживать различные форматы бумаги
В случае возникновения проблем с принтером PIXMA при использовании Apple AirPrint см. раздел "Поиск и устранение неисправностей" этого руководства.
Компоновка/внешний вид могут незначительно отличаться от представленных на вашем экране в зависимости от версии устройства и установленной ОС, однако функции не будут отличаться.
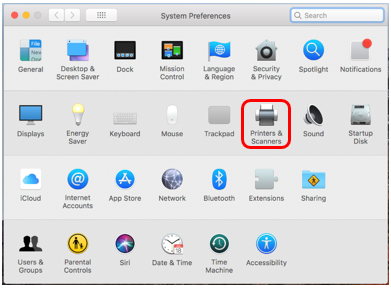
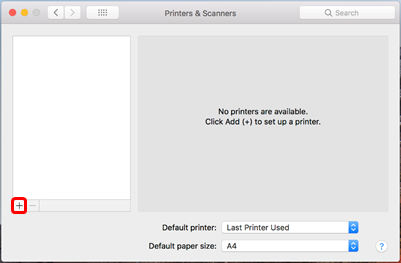
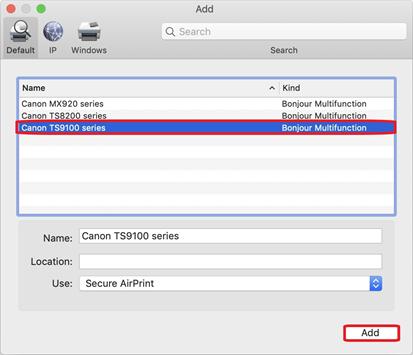
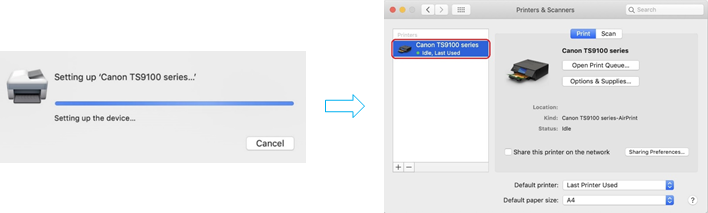
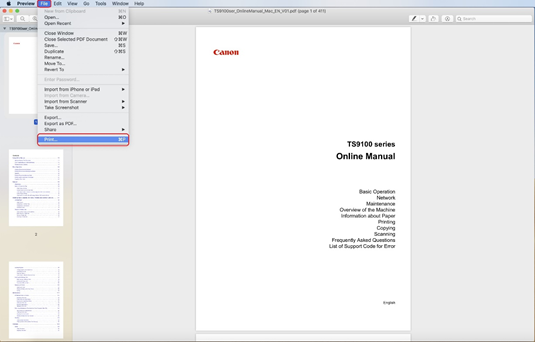
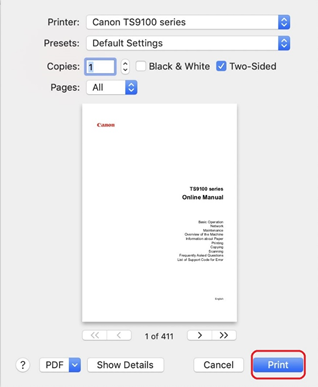
Во время печати в списке недавно использованных приложений отобразится значок [Print Centre/Центр печати], которым можно воспользоваться для проверки исполнения заданий на печать.
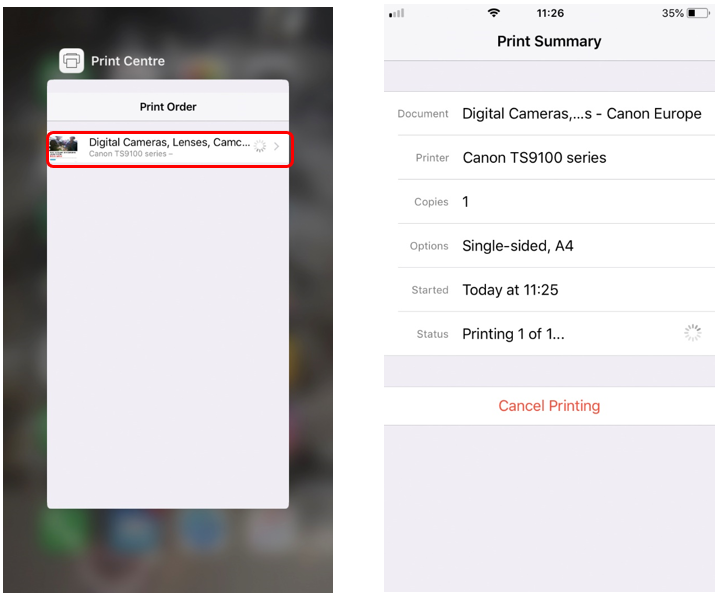
Чтобы удалить задание на печать с помощью AirPrint, воспользуйтесь одним из следующих способов:
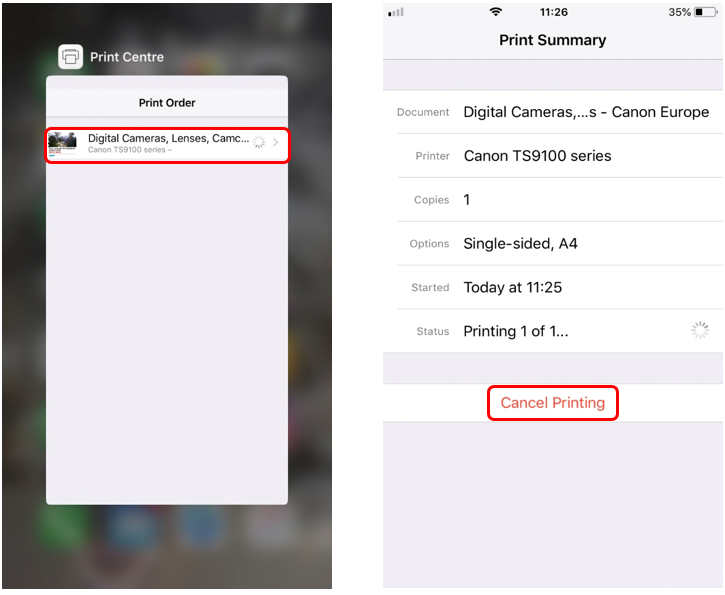
Для сканирования документов с помощью Mac выполните следующие действия:
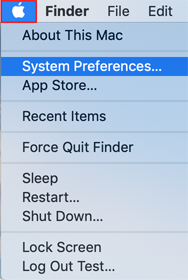
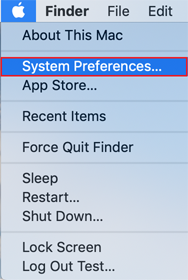
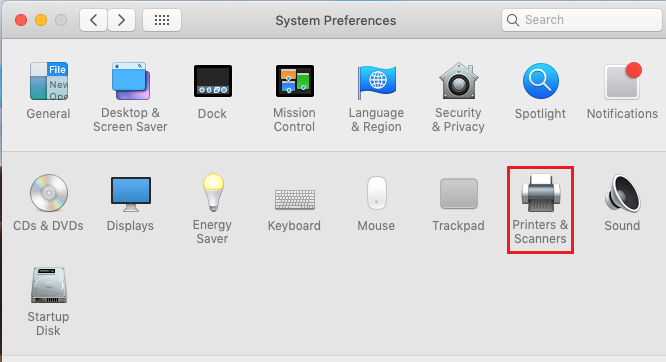
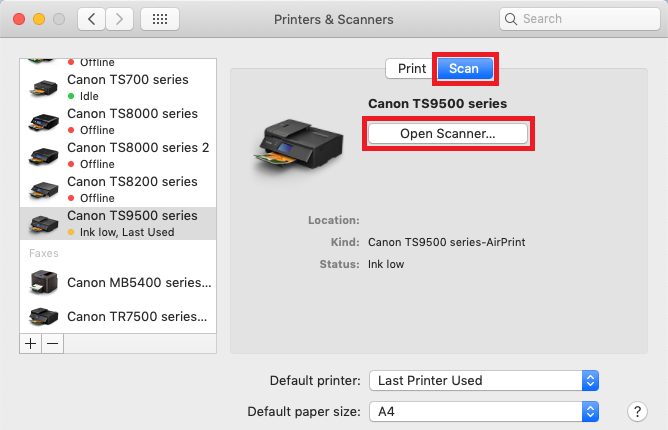
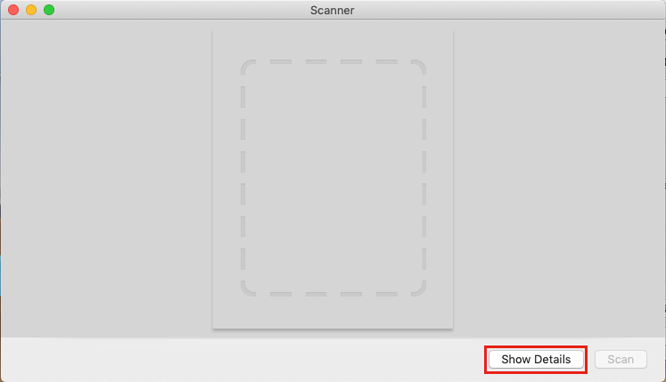
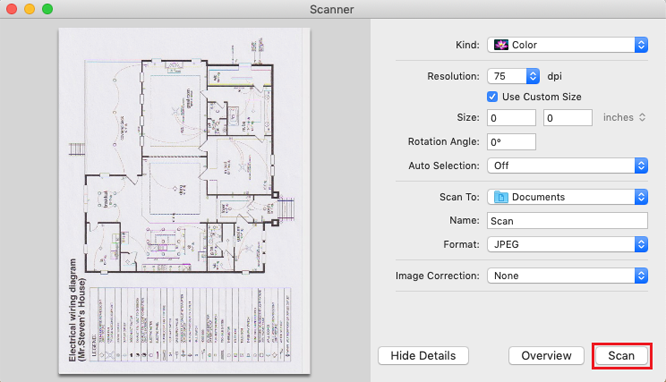
Если принтер AirPrint не указан в списке:
Если документ не выводится на печать, проверьте следующее:
Если принтер AirPrint не указан в списке:
Если документ не выводится на печать, проверьте следующее:
Ознакомьтесь со списком совместимых с Apple AirPrint принтеров PIXMA.
Имейте в виду: если модель принтера PIXMA не включена в список, то данная модель несовместима с Apple AirPrint.
Для получения дополнительной информации просмотрите часто задаваемые вопросы, выбрав свое устройство из списка, приведенного выше. Также при возникновении проблем с принтером PIXMA при использовании Apple AirPrint свяжитесь с нами для получения инструкций.
iPad, iPhone, iPod и iPod touch являются товарными знаками Apple Inc., зарегистрированными в США и других странах. AirPrint™ и логотип AirPrint являются товарными знаками Apple Inc.
Свяжитесь со службой поддержки продукции для дома по телефону или электронной почте
Регистрация продукта и управление аккаунтом Canon ID
Поиск центров по ремонту оборудования, полезная информация по процессу ремонта
 Canon
Canon